畫中畫,也被稱為 影片重疊,是一種功能,其中一個視頻剪輯作為另一個視頻頂部的小窗口播放。 這種特殊效果被在線教程中廣泛使用,以同時顯示旁白和演示。 如果要製作畫中畫效果,iMovie提供了完整的選擇。 在下面的文章中,我將向您展示如何在iMovie中創建畫中畫。 由於iMovie可在多個平台上運行,因此您還可以在Mac / iPad / iPhone上使用iMovie畫中畫效果。

畫中畫iMovie
您可以按照以下教程在Mac上製作iMovie畫中畫效果。
步驟 1 打開“顯示高級工具”
為了激活iMovie中的畫中畫效果,您需要打開高級工具。 在Mac上打開iMovie,然後在頂部菜單上單擊“ iMovie”>“首選項”,找到“顯示高級工具”框並選中它。

步驟 2 以畫中畫的方式加載視頻
在事件瀏覽器中選擇要應用畫中畫效果的視頻剪輯,將其拖到項目庫中。 將會彈出一個菜單,選擇“畫中畫”將視頻畫中畫應用到iMovie中。
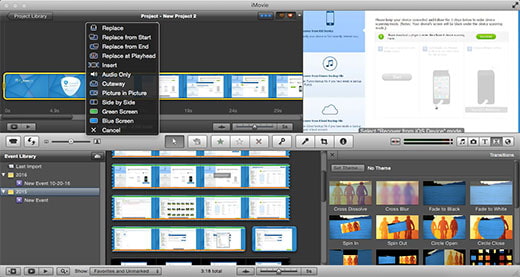
步驟 3 預覽和調整圖片剪輯中的iMovie圖片
將圖片加載到圖片剪輯中之後,您可以看到視頻剪輯出現在項目庫中的視頻上方。 您可以在“預覽”窗口中更改畫中畫視頻剪輯的顯示大小和位置,並預覽大圖像視頻和畫中畫剪輯的顯示,以檢查效果。
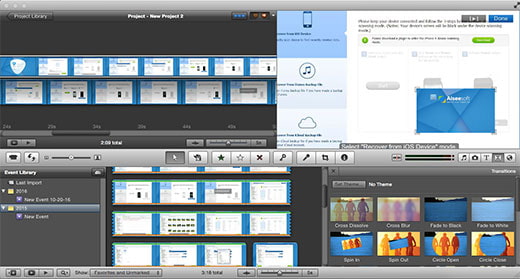
保養竅門:要獲得iMovie畫中畫效果的更高級功能,可以雙擊畫中畫的圖片,選擇“剪輯調整”,然後在“檢查器”窗口中找到它們。
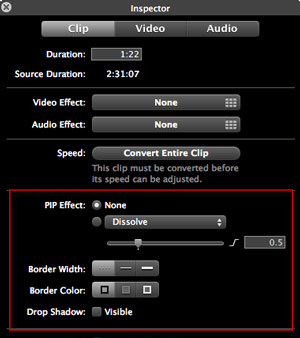
您可以在下面查看視頻教程:


在這裡,我以iPhone 8/7為例,向您展示如何在iMovie中製作畫中畫效果。
步驟 1 在iPad / iPhone上啟動iMovie。 單擊頂部的“項目”選項卡,然後單擊“創建項目”以將視頻剪輯加載為主視頻。
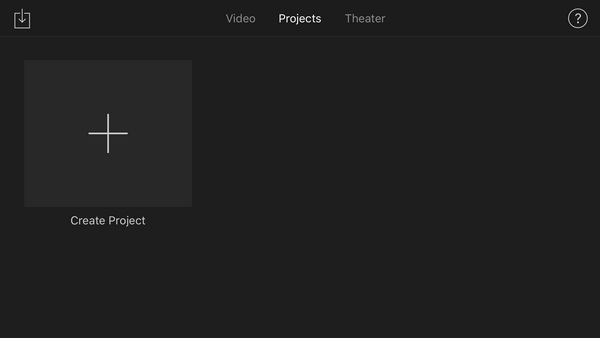
步驟 2 單擊左側的“加號”按鈕,選擇另一個視頻剪輯/圖片作為畫中畫視頻。 選擇視頻,您將看到幾種插入圖片/視頻的方法。 覆蓋表示將視頻插入為“畫中畫”。
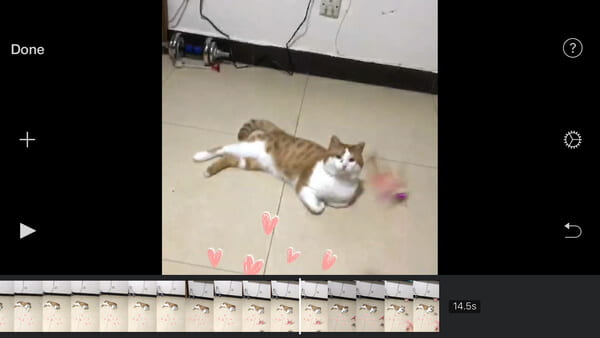
步驟 3 現在將圖片中的圖片插入iMovie中,您可以通過右側的兩個設置按鈕來調整圖片中的圖片大小或更改圖片位置。
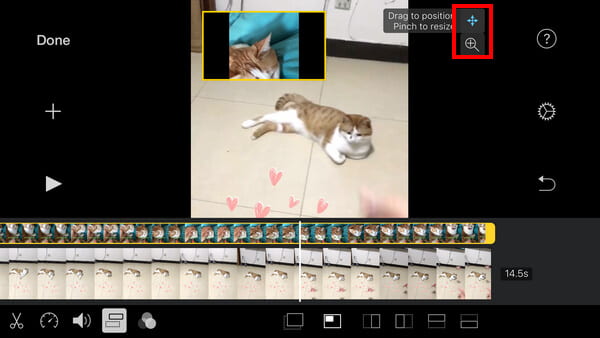
步驟 4 預覽畫中畫效果後,一旦滿意,請單擊“完成”按鈕保存並共享您的項目!
除了iMovie,您可以選擇畫中畫效果之外,還有很多其他功能 視頻編輯軟件 具有畫中畫功能。 在這裡,我們向您推薦最好的免費疊加視頻編輯器-免費視頻編輯器。
在本文中,我們主要向您展示瞭如何在Mac / iPad / iPhone上添加iMovie畫中畫效果。 對於iMovie中的畫中畫還有其他疑問嗎? 請隨時在下面留下您的評論。