有時,當默認情況下垂直拍攝視頻時,可能需要在Mac上編輯和旋轉視頻。 最初的選擇應該是iMovie,它是免費預裝的功能強大的工具。 您還可以找到其他具有不同要求的替代iMovie程序。 只需從本文中了解更多細節即可。
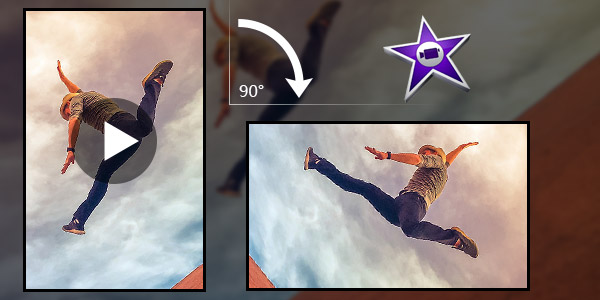
iMovie應該是Mac上最受歡迎的視頻編輯器,您可以輕鬆地在iMovie中旋轉視頻剪輯。 您可以找到在iMovie中旋轉視頻剪輯的簡單步驟。
步驟 1 導入視頻文件以在iMovie中旋轉
您可以簡單地將視頻文件拖放到iMovie或選擇視頻剪輯(如果已導入)。 選擇整個視頻片段以在iMovie中旋轉。
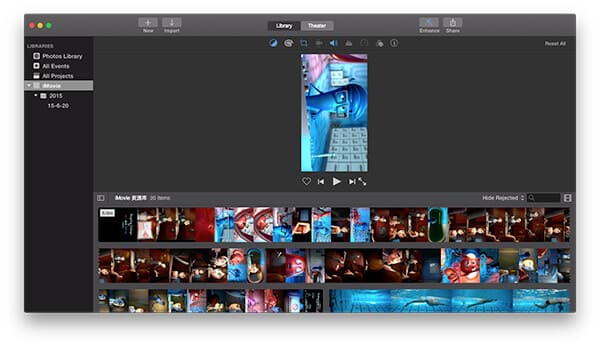
步驟 2 在iMovie中旋轉視頻片段
您可以單擊“裁剪”菜單,然後可以通過調整“逆時針旋轉片段”或“順時針旋轉片段”來旋轉iMovie中的視頻片段。
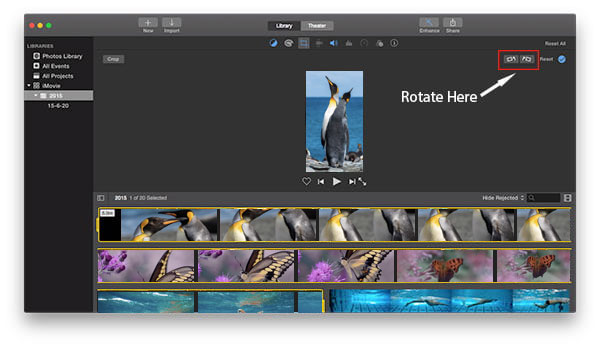
步驟 3 將旋轉後的視頻保存在iMovie中
當您將iMovie中的視頻旋轉到所需的位置時,可以通過選中“重置”選項來保存視頻文件。
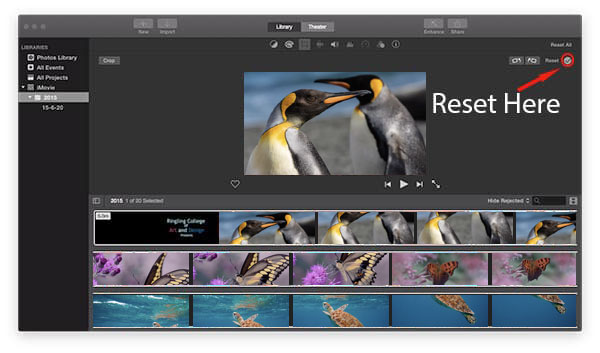
如果您只是想在不進行任何其他編輯的情況下獲得更好的預覽體驗,則無需在iMovie中旋轉視頻。 只需在QuickTime中旋轉視頻即可。
步驟 1 將視頻文件添加到QuickTime Player。
步驟 2 從“查看”菜單中選擇“顯示剪輯”。 選擇文件後,您可以找到黃色的視頻剪輯。
步驟 3 左右旋轉視頻,然後不必在iMovie中旋轉視頻以獲得更好的預覽體驗。
當您需要在iMovie中以90度或180度旋轉視頻時,可能沒有任何問題。 但是您無法在iMovie中以45度或一定角度旋轉視頻。 對於這種情況,您可能需要使用其他iMovie替代方案來旋轉視頻,例如 FinalCut專業版.
在此處了解更多詳細信息 旋轉視頻.
您可以在下面查看視頻教程:

