iMovie 是蘋果公司開發的一款非常強大的視頻編輯軟件。您可以使用它來編輯視頻和背景音樂,添加淡入淡出效果等。您還可以在 iMovie 中添加字幕。 在 iMovie 中為視頻添加字幕可能不是最大的功能,但有時可能變得不必要。 例如,您有一個德語視頻,並希望為其添加英文字幕,以便您的朋友可以理解。 或者您製作了一部家庭電影並且想要 在iMovie中添加字幕 為電影增添一些特殊的感覺和插圖。
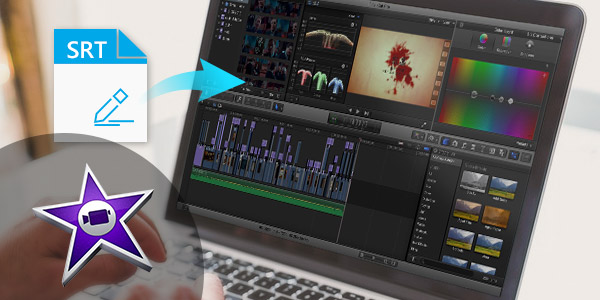
在本文中,我們將集中討論如何在iMovie 11/10/9/8中添加字幕。 由於iMovie 11/9/8和iMovie 10的界面有所不同,因此,我們將從以下兩個部分說明此iMovie字幕教程。 如果您發現有很多麻煩,我們還為您提供了另一種方法,可以輕鬆地將字幕添加到視頻中。
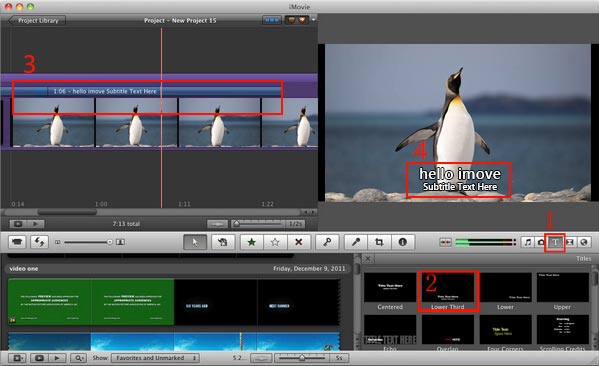
步驟 1 打開您的iMovie項目
啟動iMovie 11/9/8,然後轉到“文件”>“新建項目”,然後將視頻/電影剪輯拖到項目窗口。
步驟 2 選擇字幕格式
單擊編輯工具欄中的“文本”按鈕。 您還可以根據需要自定義字幕,例如字體,顏色,大小,行數,字幕位置(通常建議使用“低三分”)等。
步驟 3 為iMovie視頻/電影添加字幕
現在,您可以將字幕拖到項目中要添加標題的位置。
步驟 4 在預覽窗口中編輯字幕文本
將字幕添加到片段後,“預覽”窗口將顯示視頻片段,並且字幕變為可編輯的。 單擊“預覽”窗口中的文本框,以使用鍵盤編輯文本。
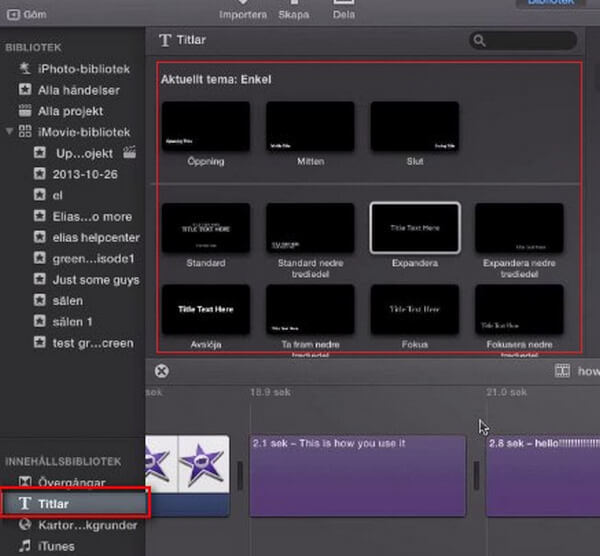
步驟 1 打開iMovie 10,然後將視頻導入其中。 然後,視頻將顯示在界面的下部。
步驟 2 iMovie 10設計為具有不同的操作界面。 iMovie 10中的標題樣式符號“ T”位於左上角。 單擊它,所有樣式將顯示在下一部分中。 選擇所需的一個,然後用鼠標將其拖到視頻中並釋放。
步驟 3 在iMovie 10中插入字幕。選擇標題樣式後,再次在視頻剪輯上單擊,您將在右上部分看到“此處標題文字”。 將鼠標移到那裡,然後在iMovie視頻/電影上放置文字。
您可以在下面查看視頻教程:


由於要向iMovie添加字幕,因此必須確保視頻或電影格式與iMovie兼容,包括MP4,MOV和M4V。 因此,如果您的視頻或電影是用FLV,MKV,WMV等格式設置的,則可能需要先轉換視頻格式。
如果您想輕鬆快速地將字幕添加到視頻文件中,那麼另一個強大的字幕添加工具- 視頻轉換大師 被推薦。 Aiseesoft Video Converter Ultimate進行了重大更新,以支持添加滿足您要求的字幕。 它支持各種視頻格式,包括MP4,FLV,AVI,VOB,3GP,ASF,MOV,F4V,M4V,MPG等,因此您不必將其轉換為iMovie支持的格式。 現在免費下載Video Converter Ultimate,了解如何在簡單的步驟中為視頻添加字幕。
步驟 1 推出Video Converter Ultimate
下載,安裝並打開在PC / Mac上添加軟件的全功能字幕。

步驟 2 導入視頻文件
單擊菜單欄上的“添加文件”以選擇視頻並將其導入該程序。

步驟 3 為視頻添加字幕
單擊編輯圖標,然後找到“字幕”標籤。 點擊“添加字幕”按鈕,將字幕添加到視頻中。 您還可以將音軌添加到輸出視頻。

步驟 4 確認操作
從“全部轉換為”的下拉列表中選擇合適的輸出視頻格式。 然後單擊“全部轉換”按鈕以確認將字幕添加到視頻的操作。 在執行此操作之前,您可以編輯視頻,調整視頻效果,增強視頻質量等等。
在本文中,我們主要向您展示瞭如何在iMovie 11/10/9/8中添加字幕以及如何輕鬆地在視頻/電影中添加字幕。 還有其他疑問要在視頻中插入字幕文本嗎? 隨時在下面留下您的評論。