隨著越來越多的人使用便攜式iOS / Android設備捕獲自己的視頻,他們中的許多人選擇在 iMovie中。 當您有很多視頻剪輯並想要將它們合併到一個新文件中時,淡入淡出效果似乎比以往任何時候都重要。 iMovie的音頻淡入和淡出功能可以幫助您平滑視頻和音頻過渡,以製作更好的媒體文件。 在本文的此處,我們將向您展示如何淡化音頻iMovie。
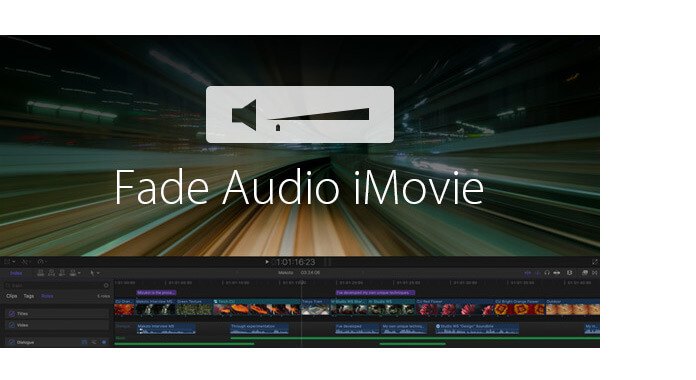
如果要在iMovie中調整音頻淡入和淡出的速率,可以使用“音頻檢查器”來執行此操作。
步驟 1 啟動iMovie並選擇視頻片段
打開iMovie應用,然後雙擊視頻剪輯。 界面中將彈出“檢查器”窗口。
步驟 2 在iMovie中淡入音頻
單擊“音頻”選項卡,您可以看到各種音頻設置。 您可以在此處通過向右或向左拖動滑塊來調整音頻音量的淡入和淡出速率。 您也可以選擇“手動”選項。 這意味著您希望iMovie為您自動設置它。
步驟 3 將音頻淡入和淡出保存在iMovie中
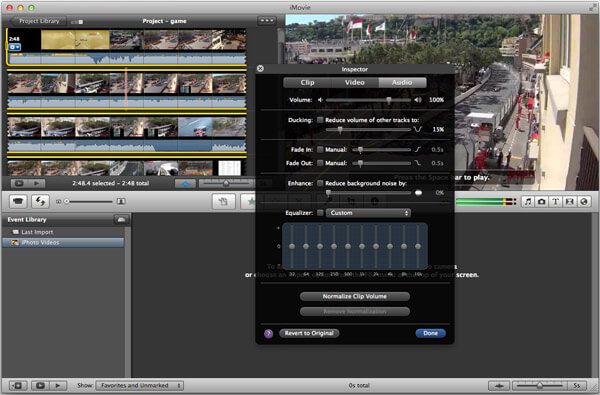
調整後,您可以在查看窗口中預覽效果,以確保一切正常並且您非常滿意。 單擊“完成”將所有音頻淡入和淡出效果保存在iMovie中。
除了音頻檢查器功能外,您還可以使用“淡入淡出手柄”功能在iMovie中淡入和淡出音樂。 您可以按照以下步驟檢查如何在iMovie中淡入和淡出音頻。
步驟 1 打開音頻波形
打開iMovie,然後單擊“項目庫”窗口底部的“音頻波形”按鈕。
步驟 2 移動指針以應用淡入淡出效果
將指針移到波形上方,您會看到在音量欄上方的兩端都有一個小的灰色漸變手柄。 拖動剪輯左側和右側的灰色淡入淡出手柄以調整淡入/淡出效果。
步驟 3 檢查音頻淡入和淡出效果
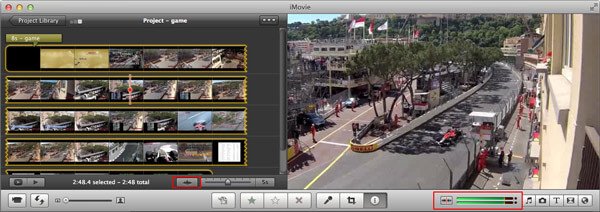
播放視頻剪輯,以檢查iMovie中的音頻淡入和淡出效果是否合適。 如果您對輸出效果滿意,可以再次單擊“音頻波形”按鈕以隱藏波形。
您可以在下面查看視頻教程:


為了更好地編輯視頻或音頻文件,您可以依靠專業人士 視頻轉換大師. 除了調整音樂淡入淡出效果外,您還可以使用它來裁剪視頻、剪輯視頻/音頻以僅保留必要的部分、將 2D 視頻轉換為 3D 電影、轉換視頻/音頻格式、下載視頻等。 您可以免費下載並試用。
Aiseesoft Video Converter Ultimate是Windows和Mac計算機上最專業的視頻編輯程序。
在本文中,我們主要討論淡出音頻iMovie。 我們向您展示了兩種簡單的方法來調整音樂在iMovie中的淡入和淡出。 希望您閱讀這篇文章後能得到您真正喜歡的視頻或音頻文件。