iMovie是免費的內置文件 視頻編輯軟件 對於 Mac 用戶。 當您完成對該程序的編輯後,您需要導出該項目。 無論您選擇以哪種方式將項目導出為視頻文件以存儲在 Mac 上,或者只是將 iMovie 項目直接共享到 iTunes、電子郵件等,您都將需要這篇文章來幫助您做到這一點。

完成創建項目後,可以完成該項目。 完成項目後,您的電影將具有所有可能的尺寸和分辨率(720p HD和1080p HD)。 您無法在iMovie中看到完成的項目,但是當您將項目共享到社交媒體網站時,iMovie可以使用該文件。
步驟 1 從“項目庫”中選擇一個項目。 在這裡,您應該找到自己認為已完成的項目,因為如果您進一步編輯已完成的電影,iMovie將丟棄已完成的版本。
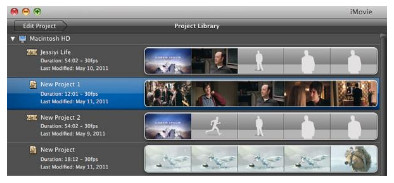
步驟 2 選擇“文件”>“完成項目”以開始完成項目。 完成項目的時間將取決於項目的大小。 您只需要等待幾分鐘,直到完成對話框消失。
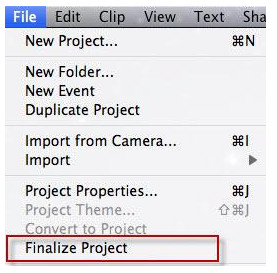
除了將iMovie項目另存為項目外,您還可以將iMovie項目另存為各種格式的文件。
步驟 1 在iMovie中選擇電影,預告片或剪輯,然後單擊工具欄中的“共享”按鈕>單擊“文件”。
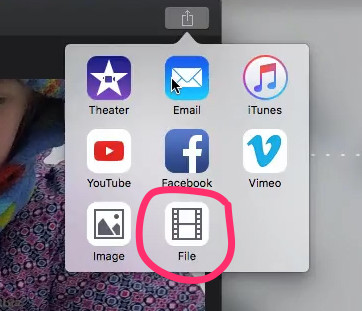
步驟 2 設置輸出格式
在導出對話框中,可以設置標題,描述,輸出格式,標籤,分辨率,輸出質量,壓縮設置等。
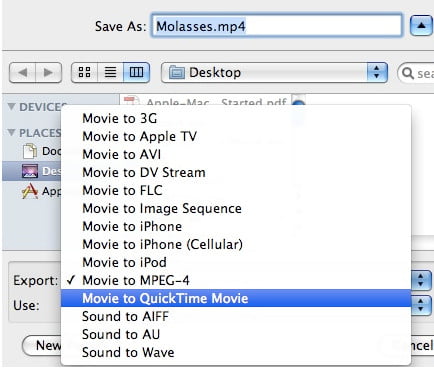
步驟 3 將iMovie保存到Mac
單擊“下一步”,將出現一個對話框,在“另存為字段”中鍵入一個名稱。 導航到要保存的位置,然後單擊“保存”以開始導出iMovie視頻。
該過程完成後,QuickTime將自動打開影片。
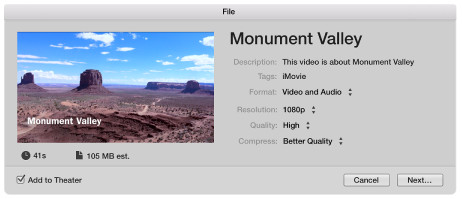
備註:導出的視頻格式可以是 MP4,MOV,AVI, DVD,圖像序列和分辨率可以為720p HD,1080p HD和4K。
如果要在Windows Media Player等其他設備上使用導出的iMovie視頻文件,則必須 將iMovie轉換為其他格式.
如果您創建 iMovie 項目來直接共享在線站點,如 Facebook、iTunes、電子郵件等,那麼您值得閱讀此部分。 這裡我們以導出 iMovie 為例。
>步驟 1 在劇院中選擇電影或剪輯,單擊“共享”按鈕>“視頻”。
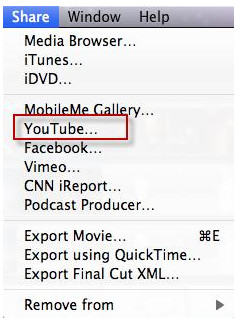
步驟 2 進行iMovie共享設置
在這裡您需要添加您的社交媒體帳戶、密碼、類別、標題、描述、標籤,選擇要發布的大小並在所有信息完成後單擊“下一步”。
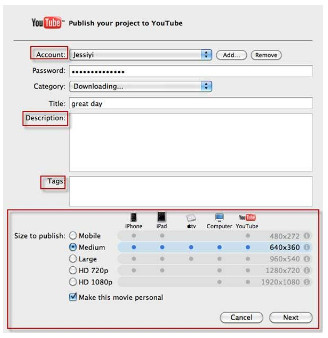
步驟 3 點擊“發布”開始上傳 iMovie 與他人分享。 導出 iMovie 後,會彈出一個窗口,詢問您是否願意“告訴朋友”發送鏈接。
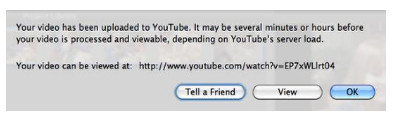
如前所述,iMovie可以將iMovie導出為視頻或音頻文件,但是導出的格式受到限制。 如果要將iMovie文件用作SWF,ASF,WebM或M4V,則必須將導出的iMovie文件轉換為其他視頻格式。 免費視頻轉換 是可以完全幫助您的免費軟件。
在此處免費下載此iMovie轉換器。
步驟 1 在計算機上運行此軟件。
步驟 2 單擊“添加文件”以在解決方案2上導入導出的iMovie文件。
步驟 3 從“輸出格式”中選擇輸出文件,然後單擊“轉換”以開始將iMovie文件轉換為其他視頻和音頻文件格式。
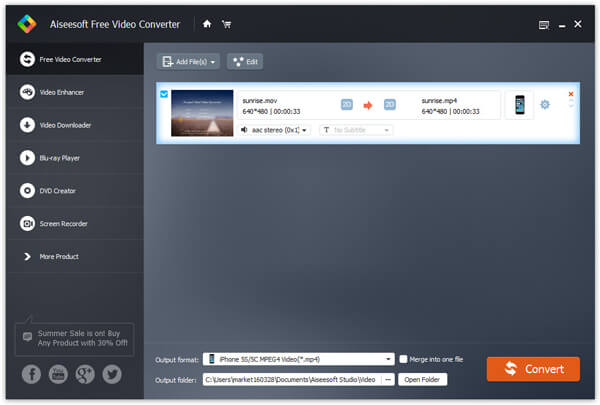
這篇文章向您展示如何將iMovie導出到文件或項目,甚至在線共享。 如果要將iMovie文件製作為DVD進行保存,可以在此處跳至“如何 將iMovie導出到DVD.