
就像人們經常說的那樣,聲音是電影體驗的一半。 特別是在製作教學視頻時,畫外音變得非常重要。 考慮到這一點,iMovie為您提供了最好的方法。 使用iMovie,您可以在電影中添加多種音效和背景音樂,也可以自己錄製畫外音。 此外,iMovie畫外音可以在其自己的時間軸區域中進行單獨編輯,並且不受其他剪輯的編輯影響。
然後 如何在iMovie中進行畫外音? 在下面的文章中,我將教您如何在iMovie中錄製畫外音。 同時,如果遇到“ iMovie無法錄製語音”或此類問題,也可以在本文中找到解決方案。
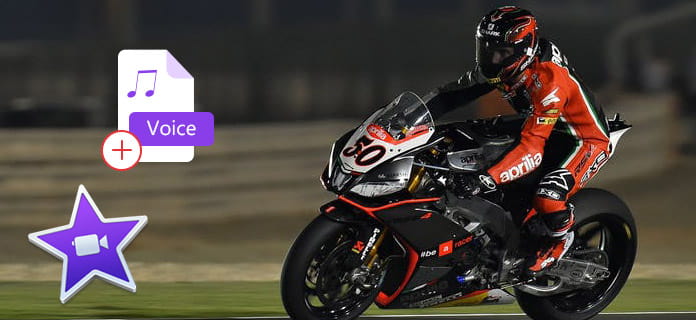
在iMovie上做畫外音
您可以輕鬆地使用Mac版iMovie錄製自己的旁白以添加到電影中。 現在,以iMovie 10為例。
步驟 1 加載視頻片段
打開iMovie,將要編輯的視頻加載到項目中,然後將其拖到時間軸上。
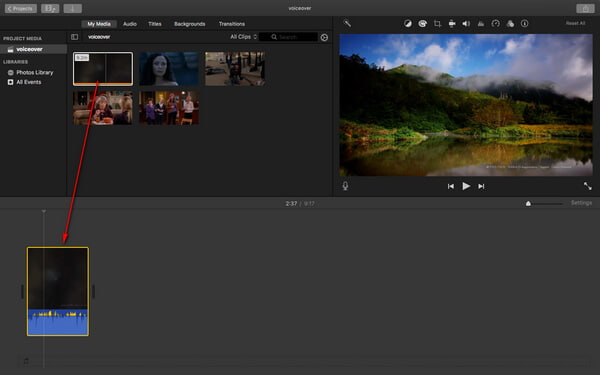
步驟 2 選擇畫外音按鈕
在時間軸上將播放頭放在要開始錄製配音的位置,然後單擊 錄製畫外音 查看器下方的按鈕。
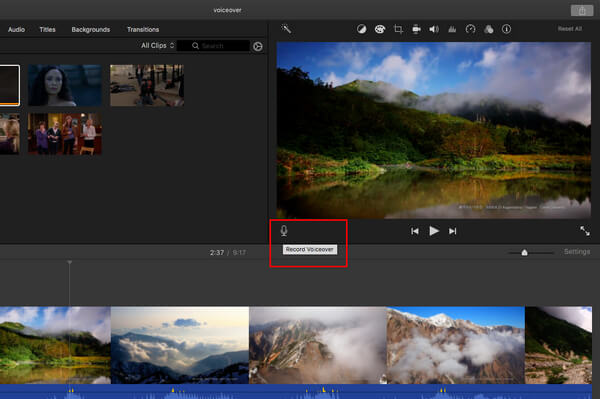
步驟 3 調整畫外音錄製設置
在iMovie中進行畫外音之前,請單擊 畫外音 選項按鈕可根據需要調整錄製設置。 您可以在此處更改輸入設備,調整麥克風的輸入電平,並在錄製時使其他剪輯的聲音靜音。
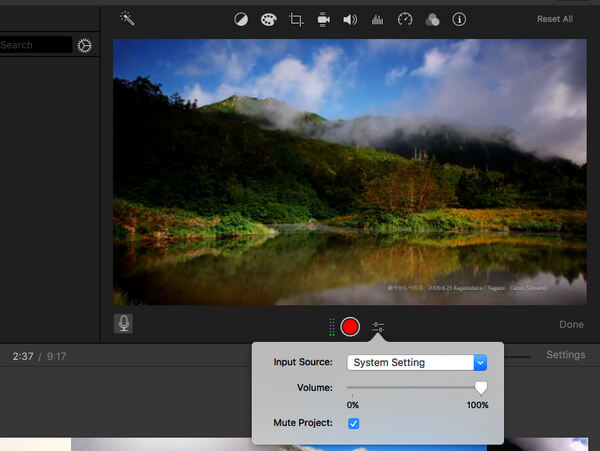
步驟 4 在iMovie中錄製畫外音
完成所有設置後,點擊 Record 按鈕開始在iMovie中進行畫外音。 每當您要停止錄製時,請單擊 Record 再按一次。 錄製的音頻將作為新片段添加到時間線中的背景音樂上方。 錄音開始時,畫外音片段會附加到播放頭下方的片段上。
完成後,單擊畫外音錄製控件右側的“完成”。


您不僅可以在Mac版iMovie中添加畫外音,還可以 錄製畫外音 如果您將iMovie用於iPad或iPhone。 在這裡,我以iPad為例,向您展示如何在iMovie中進行畫外音。
步驟 1 在iPad / iPhone上打開iMovie。 單擊頂部的“項目”選項卡,然後單擊“創建項目”以加載要編輯的視頻剪輯。
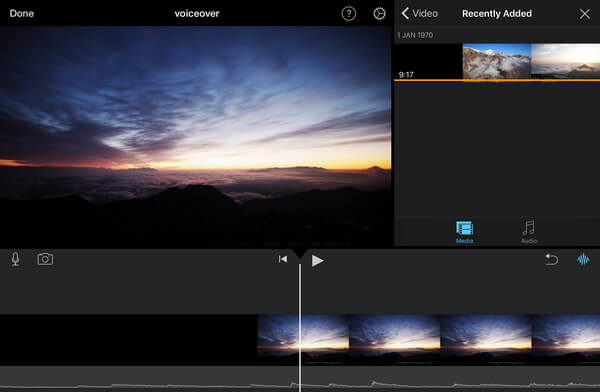
步驟 2 在時間軸中,向左或向右拖動視頻剪輯,以便將播放頭線放置在您希望畫外音開始的位置。 點擊左側的麥克風圖標,然後點擊“畫外音”選項。
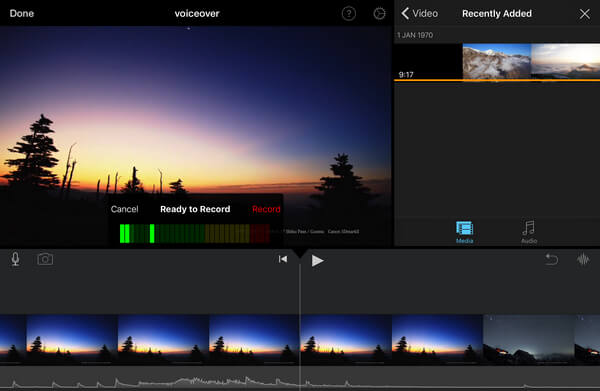
步驟 3 現在,您將在時間軸上方看到“準備記錄”框。 單擊“錄製”以開始在iMovie中錄製語音,然後單擊“停止”以停止錄製。錄製完成後,您可以根據需要選擇取消,重拍,查看或接受畫外音。
儘管在iMovie中進行配音並不難,但我了解到許多人都遇到了iMovie中的配音不起作用的情況。 發生這種情況時,建議您更改更好的畫外音工具。 在這裡,我向您推薦最好的視頻編輯工具,它可以幫助您更好地錄製畫外音。
在本文中,我主要向您展示瞭如何在iMovie中進行畫外音,無論是在Mac還是iPhone / iPad上。 還有關於iMovie畫外音的問題嗎? 隨時在下面留下您的評論。