音樂是大多數電影中非常重要的一部分,它可以設置視頻的音調,Apple iMovie也不例外。 有時,iMovie上的視頻帶有一些背景音頻會讓人讚嘆不已。 例如,如果您正在編輯婚禮視頻,最好添加背景婚禮歌曲。 幸運的是,iMovie為您提供了一個很好的選擇,可以將背景音頻添加到您的iMovie項目中。 在下面的文章中,我們將向您詳細介紹如何向iMovie添加音頻。
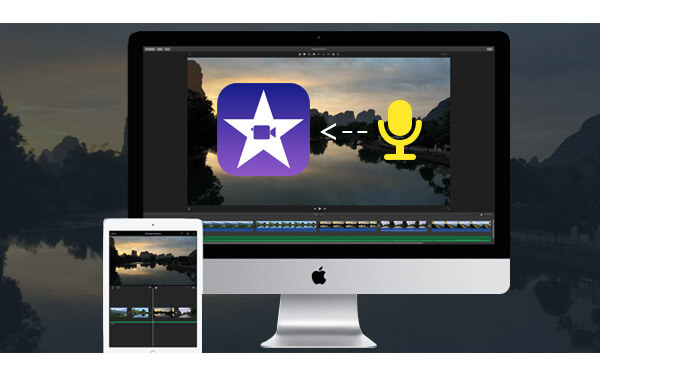
粉紅豬小妹YouTube
背景音樂 在使視頻更加生動和動人的過程中扮演著極其重要的角色。 iMovie是實現此目標的絕佳選擇。 以下是有關如何向iMovie添加背景音樂的詳細指南。
步驟 1 打開“音樂和聲音效果”瀏覽器
打開您的iMovie項目,選擇“窗口”>“音樂和聲音效果”,或單擊iMovie工具欄中的“音樂和聲音效果”按鈕以打開“音樂和聲音效果”瀏覽器。
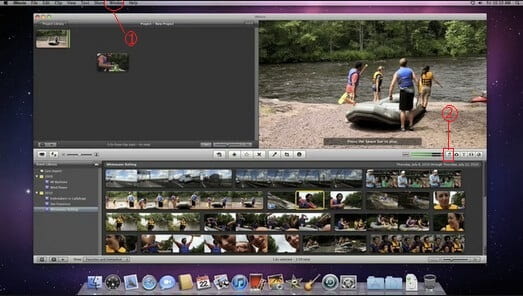
步驟 2 在iMovie中查找想要的背景音樂
瀏覽找到要添加到項目中的音樂,有四個文件夾可以找到所需的音頻文件:iMovie音效,iLife音效,GarageBand和iTunes。 或者,您可以使用“搜索”字段按名稱查找所需的音頻文件。
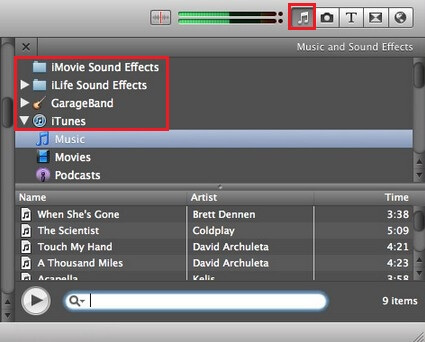
步驟 3 將背景音樂添加到iMovie
找到要添加為背景聲音的音頻後,是時候將音頻添加到iMovie中的視頻了。 單擊目標聲音,按住並拖動到項目中,同時確保不要將其拖到剪輯上。 當看到綠色的添加(+)符號時,可以釋放鼠標按鈕。 音樂從項目的開始開始,以視頻結束。
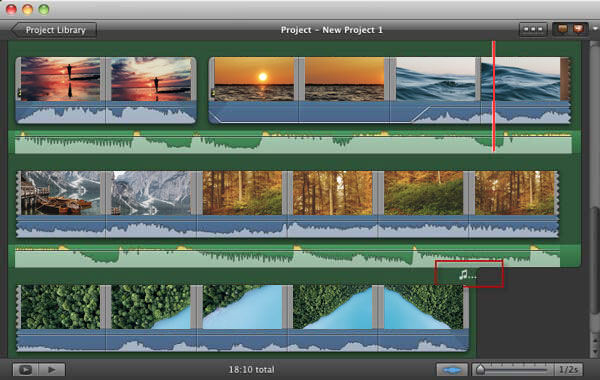
如果添加的歌曲長於視頻,則音樂指示符將出現在項目瀏覽器中最後一個元素的上方。
如果音樂不能覆蓋整個視頻,則可以通過將其拖動到項目的背景音樂中來添加更多音樂。 iMovie將在它們相遇的片段之間自動添加一秒鐘的淡入淡出。
步驟 4 調整背景音樂
現在,您可以在iMovie中編輯和調整背景音樂,以便可以在歌曲中間的某處開始播放音樂,等等。選擇背景音樂剪輯,單擊齒輪,然後選擇“剪輯修剪器”,“剪輯調整”和“音頻”調整”以自定義您的iMovie背景音樂。 您可以修剪音樂,調節音量並設置音頻淡入,淡出效果等。
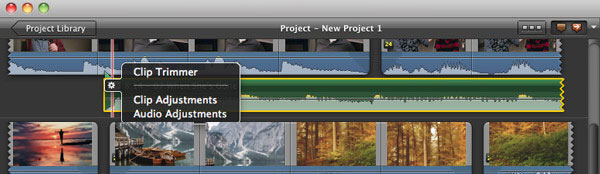
您可以在下面查看視頻教程:


除iMovie以外,您還可以使用iMovie替代方法來應用音頻效果來拋光視頻。 視頻轉換大師 是功能更強大的視頻編輯器,可讓您 向視頻添加外部音軌 在簡單的步驟內。 它還提供了大量的音頻效果,視覺效果和更多功能,可用來充分利用視頻。 現在免費下載此視頻編輯工具,並按以下方法學習如何向視頻添加背景音樂。
步驟 1 在計算機上下載,安裝並打開此功能齊全的音頻添加程序。

步驟 2 單擊菜單欄上的“添加文件”以選擇視頻並將其加載到該軟件。

步驟 3 單擊“添加音軌”以將音軌添加到視頻。 您還可以在視頻中添加字幕。
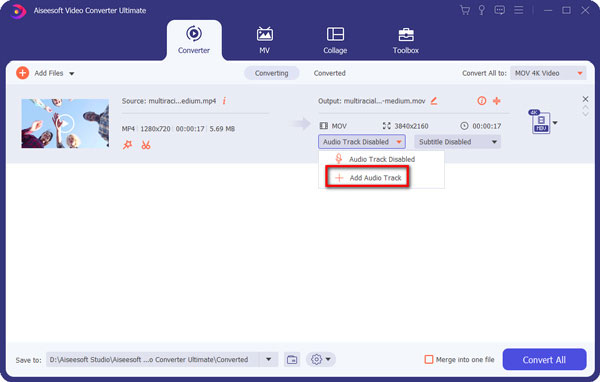
步驟 4 從“全部轉換為”的下拉列表中選擇合適的輸出視頻格式。 然後單擊“全部轉換”按鈕,以確認將音頻添加到視頻的操作。 只需單擊幾下,您就可以輕鬆地將背景音樂添加到視頻中或替換原始音軌。


可以在iMovie中使用iTunes歌曲嗎?
Apple Music 是一種加密流媒體服務。 您可以將購買的 iTunes 音樂導入 iMovie 項目。
iMovie音樂存儲在哪裡?
iMovie會將您的音樂,視頻和圖像自動保存到計算機“電影”文件夾中名為iMovie Library的文件夾中。
您如何在iMovie中編輯音樂?
打開iMovie,然後單擊文件>打開項目以添加音樂。 單擊時間軸中的音頻剪輯,然後拖動手柄以選擇所需的起點和終點。
如何在iMovie中柔化背景音樂?
在項目瀏覽器中,將指針移到音頻剪輯上。 從“操作”彈出菜單中選擇“音頻調整”。 您可以減小音量使其變軟。 只需打開Inspector窗口,在“音頻”選項卡中選中“閃避”選項即可。 向左移動閃避滑塊以使音量比其原始音量更柔和。