定格動畫是一種非常有趣的效果,您有時會在其他人的作品中看到。 停止運動也稱為“停幀動畫”,是一種極富創意的2D或3D動畫技術,可讓您產生對象自己移動的錯覺。 您可能認為停止運動是一種引人入勝但複雜的功能。 的確,與延時等其他技巧相比,慢動作確實需要花費更多的精力,但是 iMovie定格 功能,事情會變得更容易。
現在,按照下面的逐步指南進行操作,並學習如何在iMovie中創建慢動作視頻。 均包含Mac或iPhone / iPad的iMovie。
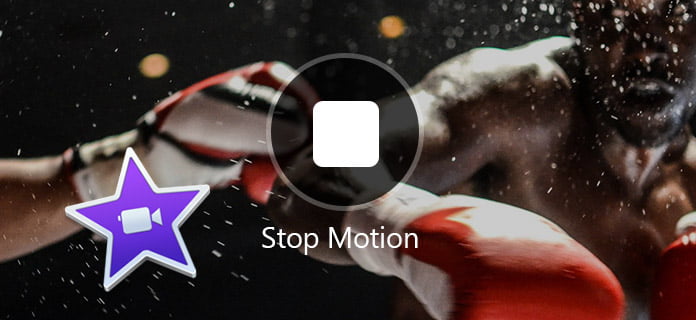
現在,以最新的iMovie 10為例,向您展示如何在iMovie中進行定格。 對於使用iMovie 09的Apple用戶,該方法可能會略有不同,但基本上也適用。
準備:在決定製作慢動作視頻之前,必須完全設計情節並製作視頻的所有圖片。
步驟 1 打開iMovie,導入要在定格視頻中添加的所有媒體文件,並按順序排列它們。
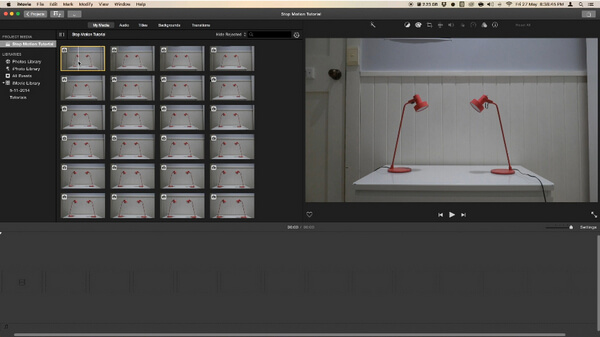
步驟 2 轉到iMovie,然後選擇“首選項”。 將“照片放置”從“ Ken Burns”更改為“ Fit in Frame”,以保持圖像放大和縮小定格效果。
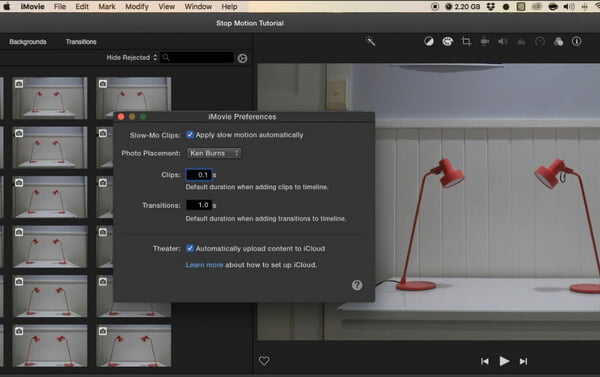
步驟 3 將所有排列良好的照片拖到時間軸上。 調整每張照片的持續時間。 建議的持續時間為0.1秒,這將使您的定格序列以10fps的速度移動。 然後將其應用於所有照片。 您還可以根據需要更長地調整特定照片的持續時間。
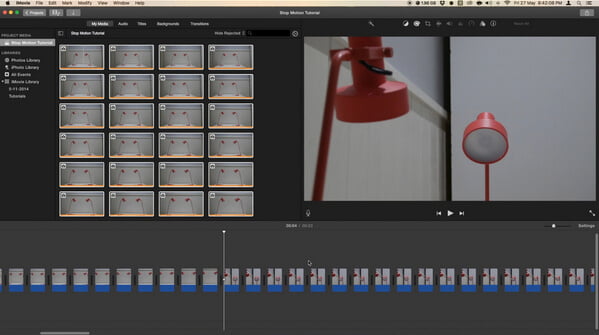
步驟 4 導出定格視頻,然後將視頻片段添加到項目中以供進一步使用。
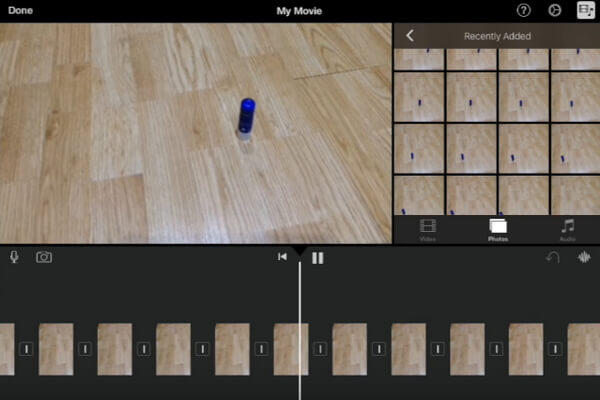
步驟 1 在iPad / iPhone上打開iMovie。 單擊頂部的“項目”選項卡,然後單擊“創建項目”以加載所有要用來定格的照片。 確保它們以正確的順序排列。
步驟 2 禁用自動應用於照片的Ken Burns效果和過渡。 然後編輯並縮短剪輯,以獲取所需的定格效果。
步驟 3 單擊“完成”按鈕以從iMovie導出定格視頻。
步驟 1 計劃和組織
在使用iMovie定格動畫之前,請創建一個情節提要,並設計要在慢動作視頻中講述的所有場景,角色和情節。
步驟 2 快速拍攝
不要浪費時間進行拍攝,因為iMovie慢動作需要做更多的工作。
步驟 3 添加語音
畫外音不是必需的,但它一定會增強和增強最終項目的效果,使您的故事更加生動。
除了iMovie,還有其他更好的方法可以使iMovie停止運動。 在這裡,我們向您推荐一種專業的視頻編輯程序-Video Converter Ultimate。 您可以使用它在Windows / Mac上快速定格。
在本文中,我們主要向您展示瞭如何在Mac,iPad或iPhone上使用iMovie創建定格視頻。 還有關於iMovie定格的更多問題嗎? 隨時在下面留下您的評論。