iMovie具有高級編輯工具,可讓您精確自定義剪輯並糾正錄製的視頻中的問題。 人們在iMovie中抱怨的最常見問題之一是音頻編輯。 在iMovie中開發電影項目時,您會發現需要對電影時間線中的剪輯進行更多控制,並且iMovie中的音頻有時不會與圖片同步,這確實很煩人。
在本文中,我們將為您提供一個教程,教您如何 在iMovie中同步和修剪音頻,從而充分利用iMovie中的視頻。

在iMovie中修剪音頻
步驟 1 將音頻文件導入到iMovie
將視頻文件加載到iMovie中。 單擊縮放工具並將其拖動到左側,直到可以看到所有內容。 等待幾秒鐘以加載波浪,然後將其放置在與攝像機音頻大致對齊的位置。
至 將音頻導入iMovie,只需將其拖到此處即可。
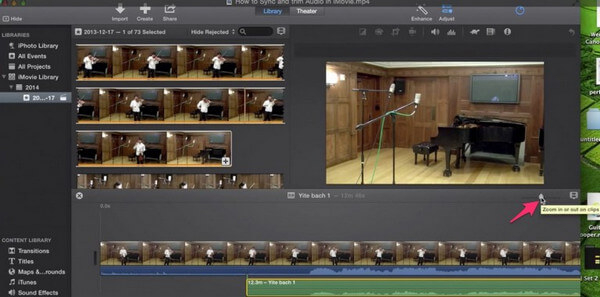
步驟 2 修剪iMovie中的電影音頻
要修剪電影,請選擇要修剪的地方。 按住SHIFT並單擊音頻,然後控制/單擊並選擇分割剪輯。
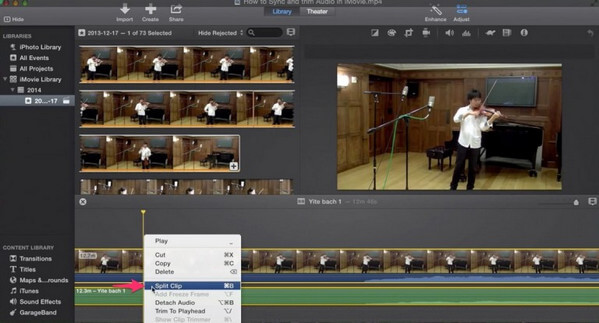
現在,只需選擇要刪除的內容,然後按Delete鍵。
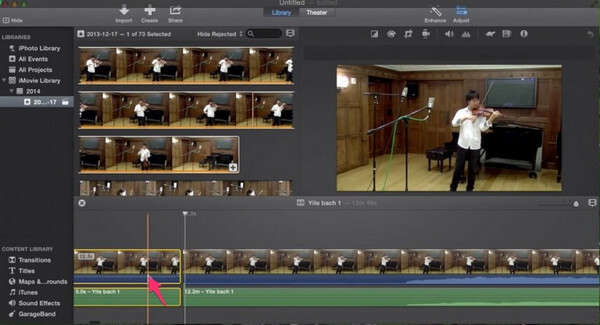
轉到剪輯的末尾並執行相同的操作。 選擇電影和音頻,控制/單擊並分割剪輯。 下一步是降低攝像機音頻的音量。 只需抓住這些箭頭並將其一直拖動到0%。 您也可以向上或向下調整導入音頻的音量。
仔細檢查所有內容以播放剪輯,並確保圖片與音頻同步。
步驟 3 導出視頻
完成音頻修剪以及iMovie中的所有其他操作之後,您可以導出視頻文件。 轉到“共享”,然後單擊“製作文件”。
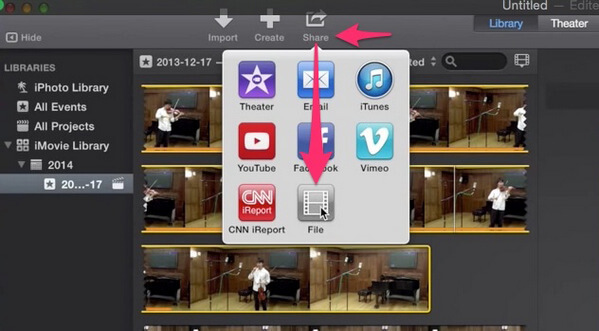
在這裡,您可以選擇:1080p,720p,480p。 基本上,1080p將是最高質量,而DVD則將是720和480。
除了iMovie,還有一種更好的方法可以讓您修剪音頻。
在這裡,我們建議您使用專業的視頻聲音編輯器, Mac版視頻轉換大師,它不僅可以修剪音頻,還可以調整音頻設置,應用音頻效果等。 免費下載該軟件並學習 如何修剪音頻 使用此iMovie替代方案。
Aiseesoft Mac Video Converter Ultimate

如何淡出iMovie中的音頻?
打開iMovie並選擇音頻,然後您將看到“檢查器”窗口。 單擊“音頻”選項卡,您會看到各種音頻設置,應在其中選擇“手動”選項,然後iMovie將自動為音頻文件設置淡入淡出效果。 點擊這裡獲取詳細步驟 在iMovie中淡入音頻.
如何在iMovie中調節音量?
將音頻添加到iMovie項目後,只需在時間軸中點擊音頻剪輯,然後單擊窗口底部的“音量”按鈕,調整滑塊以增大或減小音量。
如何將音頻添加到iMovie?
打開您的iMovie項目,選擇“窗口”,然後單擊“音樂和聲音效果”,然後瀏覽驅動器上的音樂文件,然後單擊它以將音頻添加到iMovie。 您還可以將iTunes,GarageBand等中的音樂直接添加到iMovie中。 詳細 向iMovie添加音頻 在這裡。
如何在iPhone上的iMovie中修剪音頻?
在iPhone上打開iMovie,找到並打開項目以單擊“編輯”按鈕。 點按時間軸中的視頻微調器,然後單擊底部的“分離”,您將看到音頻軌道為藍色條。 點擊並拖動音頻軌道的乞求,在音頻軌道上向左滑動,然後點擊並拖動音頻軌道的末端。 然後,您的音頻文件將被剪切。
在本文中,我們主要向您展示瞭如何在iMovie中同步和修剪音頻。 還有其他問題嗎? 隨時在下面留下您的評論。