綠屏效果或技術上稱為色度鍵的成分。 通常,效果將對象置於綠色(藍色)屏幕的前面,然後將對像從綠色屏幕上切出,以將其疊加在另一個視頻上。 本文將解釋有關如何使用的詳細信息 iMovie的綠屏效果.
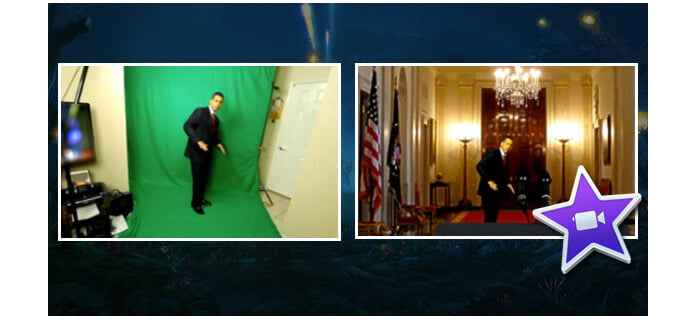
如果在綠色或藍色單色背景下錄製視頻,則可以根據需要用其他任何視頻片段,圖形或靜止圖像替換背景。 在iMovie中,這稱為綠屏或藍屏效果。
如果視頻主題為綠色或綠色,則應在藍色背景前進行錄製。 同樣,如果視頻主題包含藍色或穿著藍色,則應在綠色背景前進行錄製。
1.iMovie 11
2. Mac電腦
3. Chromakey Green鏡頭
4.背景視頻
您首先要做的是錄製一些iMovie支持的綠色或藍色背景的視頻素材,如果將視頻文件導入到iMovie時遇到任何問題,只需使用 最佳iMovie視頻轉換器。 綠色通常比藍色或其他顏色使用。 這是iMovie的重要作用。
利用這種有趣的效果,可以輕鬆地將任何內容疊加到任何鏡頭中。 例如,您可以將自己運送到您喜歡的任何地方,或出現在您喜歡的電影中。 很好笑吧? 那麼如何在iMovie中使用綠屏效果? 這是一個分步教程。
步驟 1 啟動iMovie 11程序
為了使用綠色屏幕,您可能需要先從iMovie的“首選項”菜單中激活“顯示高級工具”。
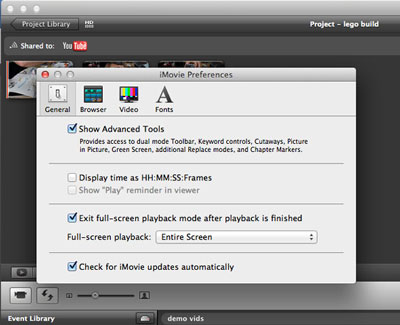
步驟 2 將視頻加載到iMovie
將背景視頻或靜止圖像添加到iMovie,然後也導入綠屏素材。
步驟 3 為視頻添加綠屏
將您拍攝的綠色屏幕素材視頻拖到背景視頻的時間軸上。 彈出窗口將使您能夠選擇“綠屏”作為屏幕截圖。
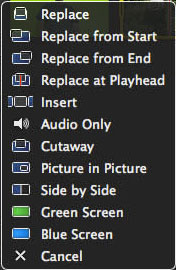
步驟 4 調整影片時間表
使用iMovie添加綠屏後,可以在背景視頻的頂部獲得綠屏素材。 然後調整時間以獲得所需的視頻。
步驟 5 要應用更改,請在綠色/藍色屏幕控件中單擊“應用”按鈕。
當然,您可能還需要對透明效果或切角效果進行一些調整,以使整個視頻完美無缺。 現在,您可以欣賞iMovie的視頻添加綠屏。 如果對使用iMovie有任何疑問,可以從iMovie教程的視頻教程中了解詳細信息。
如果您願意,可以添加更多 iMovie主題 使您的視頻更生動。
如果你想知道如何 使用iMovie編輯視頻,您可以在下面查看視頻教程:

