在Google Chrome上截取網頁的屏幕快照是保存所需信息的有效方法,尤其是當您要記錄整個頁面時。
但是,似乎Google Chrome瀏覽器不提供任何截圖工具來截屏。
但是嗎?
其實有隱藏 剪斷工具 在Chrome上,這篇文章分享5種方法 截圖 選擇並 Google Chrome上的完整網頁.
讓我們正確地駕駛它。
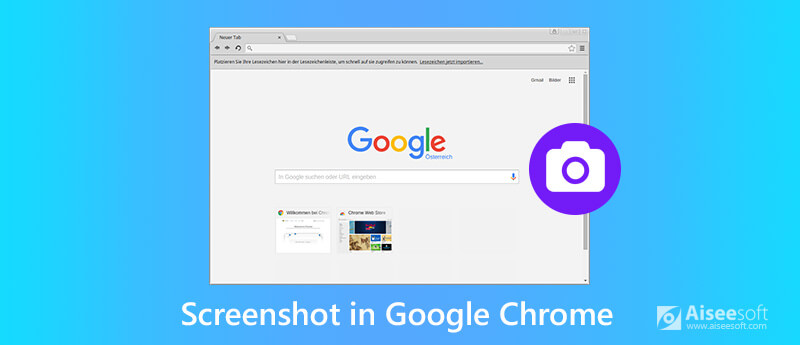
很少有人知道Chrome上有內置的屏幕截圖工具。 但它是。
Chrome上的剪裁工具已隱藏,您需要做出一些努力才能啟動它。
入門方法如下:
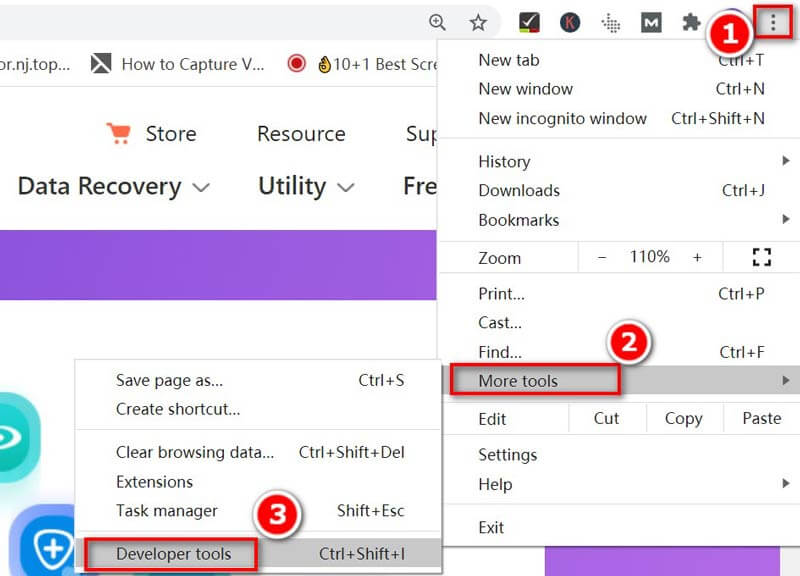
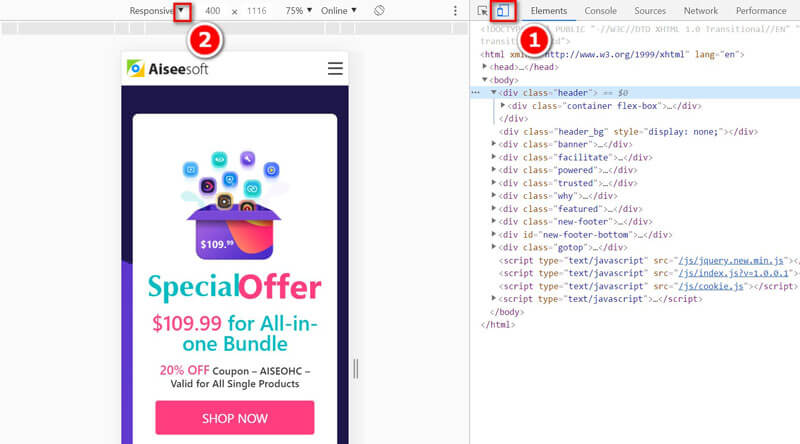
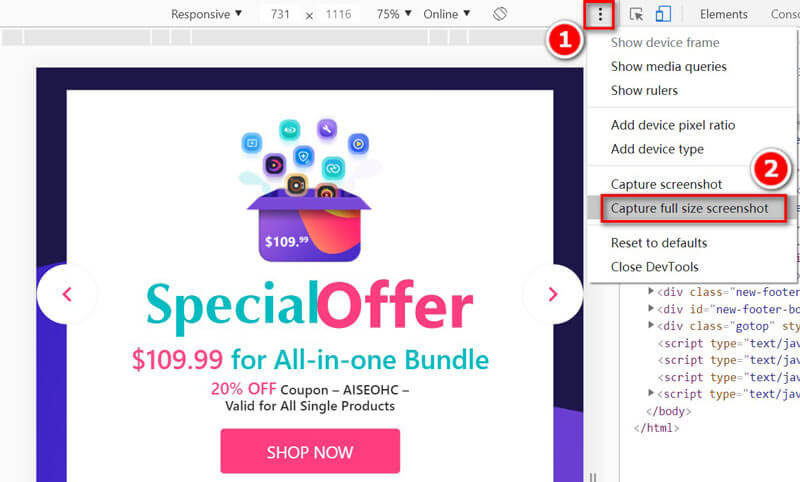
然後,它將開始獲取整個網頁的屏幕截圖,並將該屏幕截圖自動下載到您的計算機上。
然後,Chrome的較長網頁將被捕獲到您的計算機上。
您可以使用選定區域的屏幕截圖,而不是Chrome上的整個長頁面屏幕截圖。 不需要任何東西,但應該安裝屏幕捕獲軟件來製作它。
Aiseesoft屏幕錄影大師 是一款很棒的屏幕錄製軟件,可以在計算機上捕獲視頻,音頻和靜止圖像。 它可以記錄來自計算機,瀏覽器,程序和網絡攝像頭的任何屏幕。 此外,它還提供了內置的編輯實用程序,可在Windows和Mac計算機上編輯視頻和圖像。

下載
100% 安全。無廣告。
100% 安全。無廣告。
現在,讓我們簡化流程。
100% 安全。無廣告。
100% 安全。無廣告。
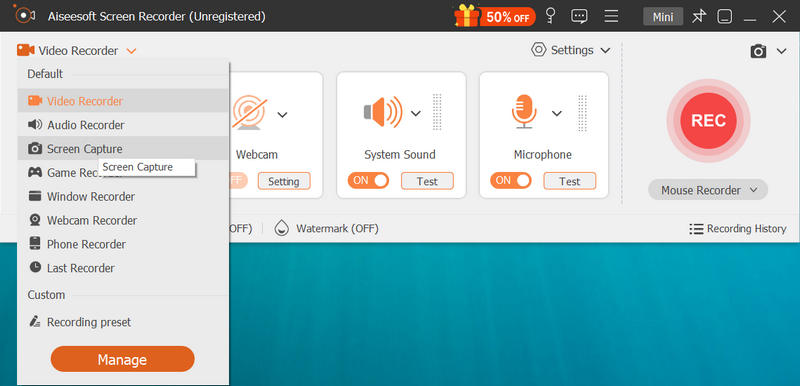
要捕獲Chrome網頁的整個窗口,您只需要將鼠標移到該窗口上,然後在其上單擊鼠標左鍵即可截取屏幕截圖。
要捕獲Chrome頁面的選定區域,請左鍵單擊並按住鼠標並移動它,以在Chrome上繪製網頁的矩形。 釋放鼠標以確認屏幕截圖。

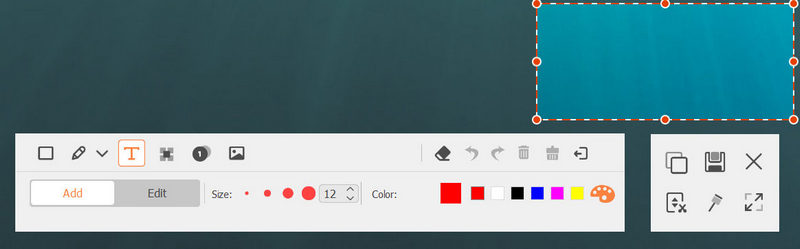
要更改屏幕截圖格式,您可以通過點擊 偏好 從主菜單,然後瀏覽 產量 標籤以從下拉菜單中選擇格式 截圖格式.

除了Chrome上的內置屏幕截圖工具外,Windows計算機上還有一個隱藏的屏幕截圖程序,即Snipping Tool。 它是免費的截圖軟件,可在Windows上捕獲Google Chrome。 儘管它無法在Chrome上獲取滾動屏幕截圖,但可以獲取全屏,窗口,矩形和自由格式的截圖。
您必須採取一些其他步驟來獲得它。
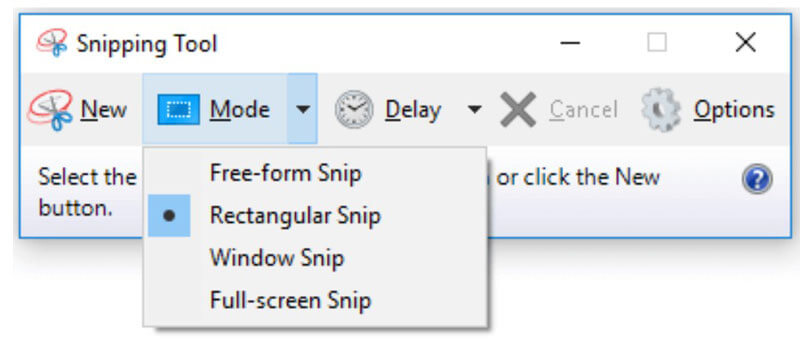
截圖後,屏幕截圖將顯示在編輯框中以供進一步編輯。 在這裡您可以選擇 筆,熒光筆,橡皮等等,以繪製,突出顯示或刪除屏幕截圖。
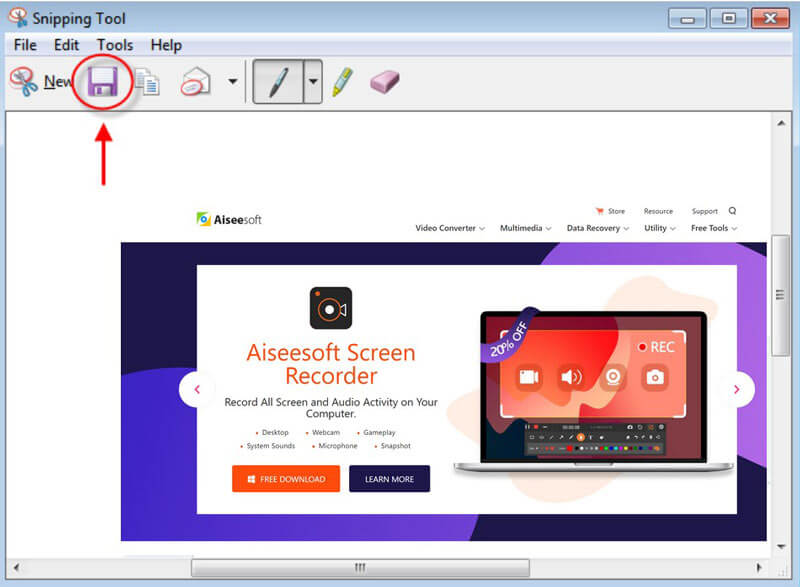
Snipping Tool是Windows上的內置程序,對於Mac用戶,您可以獲取 Mac的截圖工具.
與Mac上的Snipping Tool相似,Mac上有內置的幫助程序,可以在Chrome上截屏。 Mac上的屏幕截圖軟件是鍵盤熱鍵組合。
只需打開Chrome瀏覽器網頁,然後使用以下熱鍵即可開始截圖。
全屏截圖: 命令+ SHIFT + 3
並且當前屏幕的圖像將以高分辨率保存為PNG文件在您的桌面上。
部分屏幕截圖: 命令+ SHIFT + 4
按住並拖動鼠標以繪製矩形,然後釋放鼠標按鈕。
自定義窗口: Command + Shift + 4 +空格鍵
將鼠標懸停在窗口上並確認進入Chrome網頁窗口。
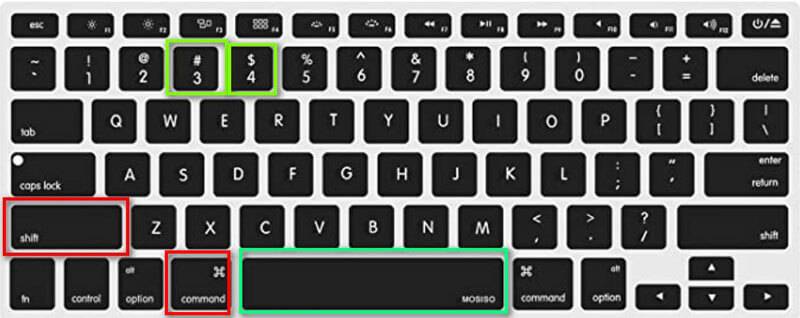
對於進一步的編輯功能,例如 在Mac上裁剪圖像,您可以參考此頁面。
除了上面的屏幕截圖工具外,您還可以使用Chrome擴展程序來捕獲Chrome屏幕截圖。 此類Chrome屏幕截圖插件為 製作截圖,網頁截圖,頁面截圖等等可以免費安裝在瀏覽器上。
在這裡,我們將 截圖 舉個例子。 這是一個簡單的截圖工具,可以捕獲Chrome上的當前區域。
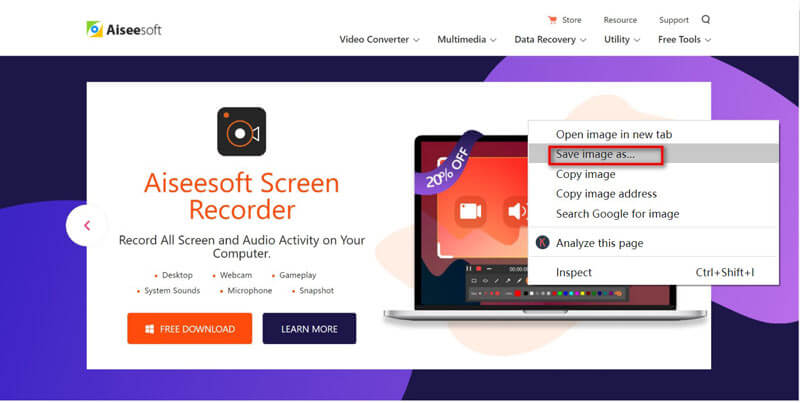
為什麼屏幕截圖在Mac上顯示?
默認情況下,Mac上的所有屏幕截圖都將以PNG格式保存到您的桌面。 它們被命名為屏幕截圖+日期。
您如何在iPhone上截圖?
要在iPhone上拍攝屏幕截圖,您需要同時點擊並按住“主頁”按鈕和“睡眠/喚醒”按鈕,然後才能聽到相機快門聲。 然後屏幕截圖將保存在您的 相機膠卷 照片 iPhone上的應用程序。 對於 為其他型號的iPhone截屏,您可以在此處進行檢查。
為什麼我不能在隱身模式下以擴展名拍攝屏幕截圖?
Chrome 65及更高版本不再允許用戶以隱身模式啟用擴展程序,包括Chrome屏幕快照擴展程序。 但是,您可以通過某些設置以隱身模式打開屏幕快照擴展名。
步驟1.在Chrome中單擊菜單按鈕,然後選擇 更多工具 選擇 擴展.
步驟2.從列表中找到屏幕快照擴展,然後單擊 更多資訊.
步驟3.滾動並啟用 允許隱身。 然後,您可以在Chrome隱身模式下使用屏幕快照擴展程序。
結論
在Chrome上截屏是保存網頁內容的簡便方法。 這篇文章分享了5種在Google Chrome瀏覽器上截圖的方法,以便您可以在Windows和Mac上的Chrome瀏覽器中獲取滾動網頁,所選區域或自定義窗口。
現在,我想听聽您要說的話:
您要先嘗試哪種方法?
您是否有更好的解決方案在Chrome上截圖?
無論哪種方式,請在下面的評論部分中讓我知道。
屏幕截圖提示
Windows Media Player中的屏幕截圖 屏幕截圖整個網頁 屏幕截圖 屏幕錄像Instagram的故事 Steam屏幕截圖保存在哪裡 截屏視頻 截圖阿爾卡特 在聯想上截屏 在HP上截圖 在Minecraft中截圖 截取Google Chrome的屏幕截圖 使用 Snagit Scrolling Capture 截取整頁截圖 截圖 Surface Pro HTC屏幕截圖 Firefox 上的屏幕截圖 在Mac上截屏 在 Windows 上裁剪屏幕截圖
Aiseesoft屏幕錄像機是捕獲任何活動(如在線視頻,網絡攝像頭通話,Windows / Mac上的遊戲)的最佳屏幕錄像軟件。
100% 安全。無廣告。
100% 安全。無廣告。