如今,人們習慣於通過圖片和視頻表達自己。 與記筆記相比,截屏或錄製視頻更為有效。 我可以在Mac上截屏嗎? 在Mac上也有截圖工具嗎? 好吧,答案肯定是。
截圖工具在Windows操作系統中不受限制,但是在macOS和其他操作系統平台上可以很好地工作。 該帖子將分享前5名 Mac的截圖工具替代品。 您可以像在Windows計算機上一樣方便地使用它們。
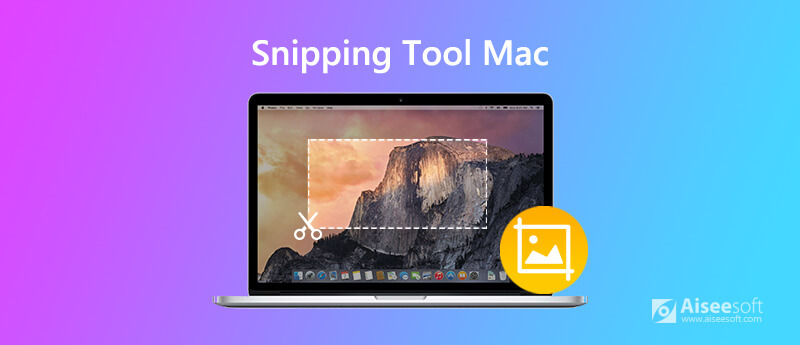
Aiseesoft Mac屏幕錄像機 是最好的Mac截圖工具,可讓您在Mac上錄製屏幕並使用鍵盤快捷鍵進行屏幕截圖。 除了充當剪裁工具外,它還可以用作出色的視頻遊戲記錄器, Skype通話記錄器,錄音機,網絡攝像頭等。 截屏後,您可以編輯圖片,如添加文字,箭頭,顏色油漆等。

下載
100% 安全。無廣告。
100% 安全。無廣告。
步驟 1 點擊上方的下載按鈕可免費下載並在Mac上安裝Snipping Tool。 打開它,然後選擇“屏幕捕獲”選項。

步驟 2 然後,您可以選擇截屏區域以在Mac上截屏。 Mac的此截圖工具還支持鍵盤快捷鍵。
步驟 3 捕穫後,您可以在屏幕截圖中添加其他標籤。 然後單擊“保存”按鈕將快照保存在Mac上。
蘋果確實提供了帶有鍵盤快捷鍵的截圖工具。 您可以捕獲整個屏幕,窗口或屏幕的一部分。 按照提示在Mac上使用鍵盤快捷鍵進行屏幕截圖。
要截屏,您需要按住 Shift + Command + 3 同時。 然後單擊屏幕的縮略圖,將屏幕快照編輯或保存到Mac。
至 捕捉屏幕的一部分,只需按住 Shift + Command + 4 一起。 然後拖動十字準線以選擇要捕獲的屏幕。 釋放鼠標以保存屏幕截圖。
要捕獲窗口,請按住 Shift + Command + 4 +空格鍵 直到看到相機圖標。 然後單擊窗口以獲取鍵盤截圖。
使用內置的截圖工具,所有屏幕截圖都將作為PNG文件保存在Mac桌面上。 您還可以在macOS Mojave或更高版本中更改屏幕截圖的默認位置。
Grab是Mac的默認截圖工具。 這個免費的實用程序使您可以捕獲整個計算機屏幕,單個窗口或屏幕的一部分。 要使用此免費工具,您可以打開“應用程序”,選擇“實用程序”,然後選擇“抓圖”。 您可以將屏幕截圖保存為JPEG,PNG,TIFF。 (如果 屏幕截圖無法保存在Mac上?)
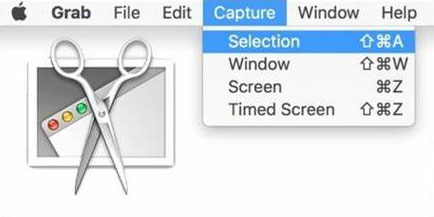
優點:
在Mac上捕獲活動窗口很容易。
在Mac上捕獲定時窗口。
Mac的此截圖工具支持鍵盤快捷鍵。
缺點:
它僅適用於macOS High Sierra。
此截圖工具中沒有編輯功能。
Skitch for Mac是一款輕巧的截圖工具,用於捕獲,編輯和共享屏幕截圖。 您可以全屏捕獲,選擇一個窗口或窗口的一部分。 您可以使用有用的鍵盤快捷鍵輕鬆捕獲十字線快照,全屏快照,窗口快照或相機快照。 所有Skitch圖像均以PNG,JPG,GIF,TIFF和BMP格式保存。 這個免費的實用程序使註釋,調整圖像大小,添加形狀,線條,箭頭和水印變得簡單。
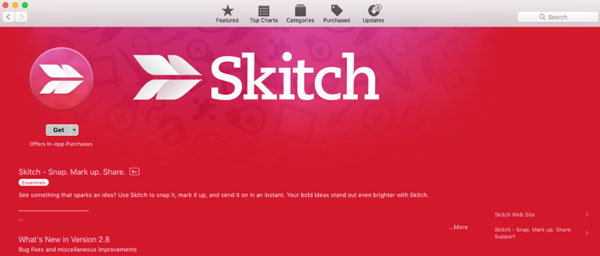
優點:
“定時屏幕快照”選項使您可以拍攝定時屏幕截圖。
提供編輯和標記工具以在Mac上編輯屏幕截圖。
用戶可以添加註釋,添加水印並調整屏幕截圖的大小。 (想要調整JPG大小?)
缺點:
該界面不直觀且使用起來不方便。
無法分享到 Evernote 或錄製視頻。
Jing for Mac是一種輕量級的截圖工具,允許用戶拍攝屏幕截圖,錄製屏幕錄像並將其分享到Facebook。 通過簡單易用的出色界面,Jing使您可以記錄或捕捉屏幕的特定部分,並添加文本,顏色和小圖形。 每個動作將被記錄到歷史列表中。 截圖完成後,會將其另存為PNG圖像。 (想要 在Mac上裁剪屏幕截圖?)
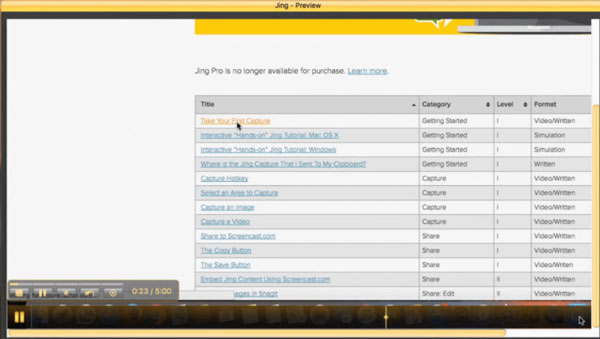
優點:
新用戶可以輕鬆在Mac上截屏。
Jing提供了多達2GB的在線存儲空間。
缺點:
如果您想錄製更長的視頻,則有 5 分鐘的限制。
Jing捕獲的唯一輸出視頻格式是SWF格式。 (查找方法 將SWF轉換為MP4)
Snagit Mac版是一個全面的截圖工具,可讓您隨時捕獲屏幕截圖和視頻。 它配備了一些編輯工具,可用來塑造和增強屏幕截圖。 Snagit致力於使具有強大功能的任何人受益,無論他是記者,遊戲玩家還是主持人。 裁剪圖像後,可以從JPG,GIF,BMP,PDF,PSD和其他格式中選擇多種格式。
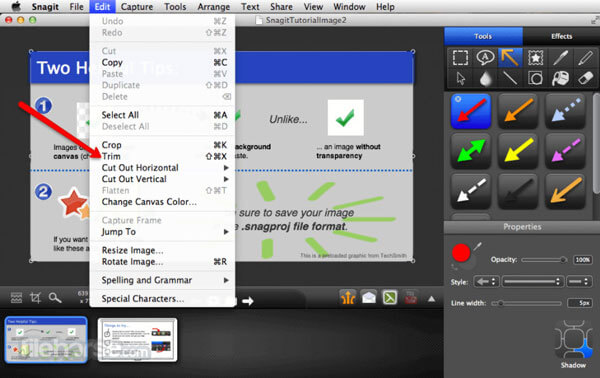
優點:
截圖後,用戶可以調整顏色,突出顯示,添加水印或模糊。
捕穫後,您可以上傳它。
您可以使用單個熱鍵/鍵盤快捷鍵或單擊以獲取快速屏幕截圖。
缺點:
它不支持網絡攝像頭錄製或錄音。 (尋找 最佳網路攝影機 在這裡)
錄像功能落後於其他軟件。
要獲取新版本的更新,用戶需要再次購買。
結論
我們主要介紹了頂級5 Mac的狙擊工具替代品。 截圖工具不僅限於Windows操作系統,而且在macOS上也能很好地工作。 使用所需的截圖工具開始截圖。 Aiseesoft Mac Screen Recorder是具有鍵盤快捷鍵的最佳截圖工具,使您可以輕鬆截圖截圖,捕獲Mac上的視頻和音頻。

Aiseesoft屏幕錄像機是捕獲任何活動(如在線視頻,網絡攝像頭通話,Windows / Mac上的遊戲)的最佳屏幕錄像軟件。
100% 安全。無廣告。
100% 安全。無廣告。