如果要凍結片刻,下載手機背景,逐幀顯示動作等,則在播放視頻時,屏幕截圖會很有用。 有許多不同的工具可以幫助您截屏視頻以提取並保存視頻的確切幀。 在本文中,我們將介紹5種簡單的方法來逐一拍攝視頻截圖。
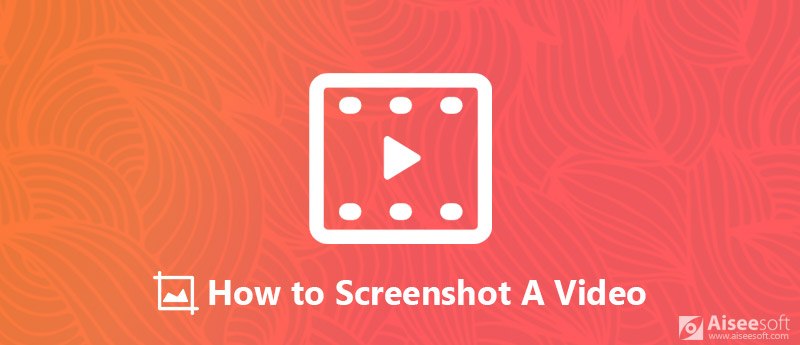
如何截屏視頻
Aiseesoft視頻轉換大師 是一款多功能視頻工具,可為您提供最佳的解決方案,以轉換視頻格式,提高視頻質量和截屏視頻。

下載
100% 安全。無廣告。
100% 安全。無廣告。
查看以下簡單步驟,使用Video Converter Ultimate截屏視頻。

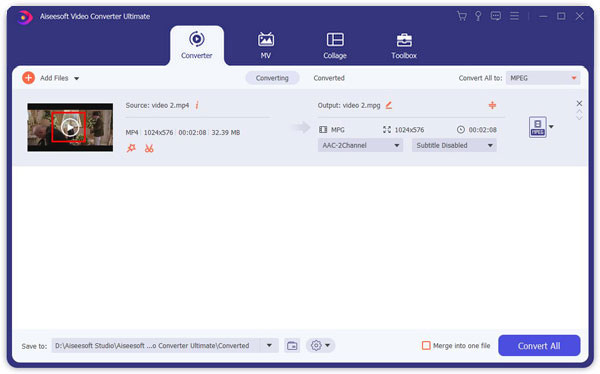
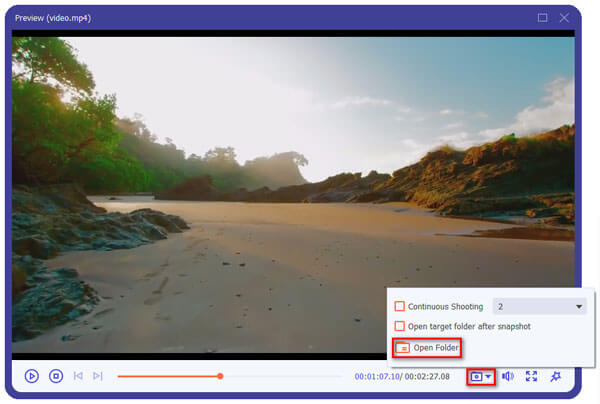
Movavi Video Converter還開發了一種簡便的方法來從視頻中提取單個幀並將其另存為圖像文件。 它支持多種視頻格式,並且適用於Windows和Mac用戶。 請按照分步說明從視頻中捕獲照片。
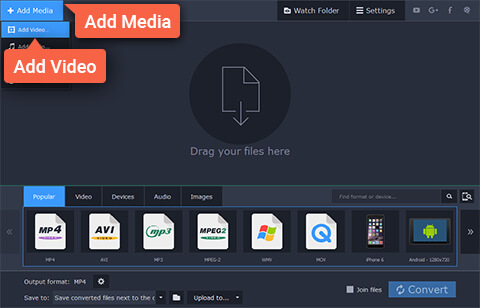
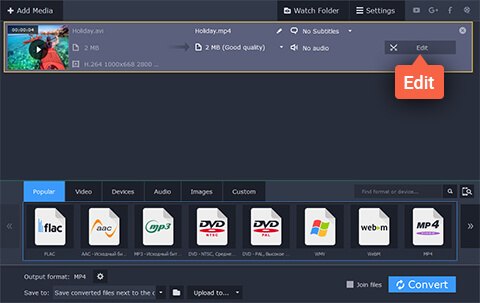
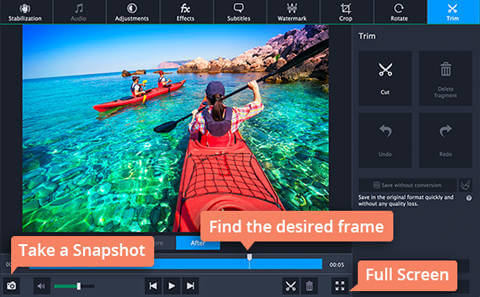
Aiseesoft藍光播放器 是一款功能強大 錄影機 它不僅可以播放Blu-ray光盤,Blu-ray文件夾,DVD光盤/文件夾/ ISO文件,而且還可以播放任何具有沉浸式音頻效果的常見HD / SD視頻文件。 現在,它甚至可以流暢地播放UHD 4K視頻。 此外,此藍光播放器具有內置的快照功能,使您可以在視頻中進行屏幕截圖。
請按照以下簡單步驟使用Blu-ray Player截屏視頻。
100% 安全。無廣告。
100% 安全。無廣告。

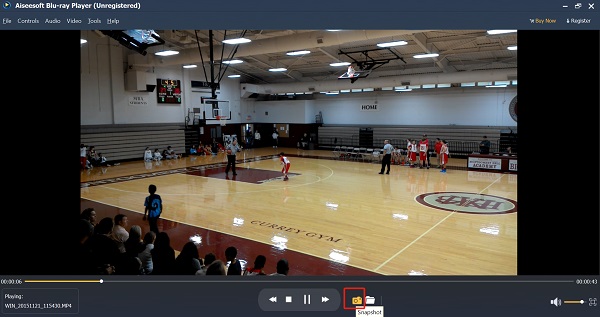
VLC Player是一個免費的開源跨平台多媒體播放器,可以播放大多數多媒體文件以及DVD,音頻CD和各種流協議。 它還使您能夠使用其內置的截圖工具來對視頻進行截圖,而無需控制應以何種格式或分辨率捕獲和保存圖像。
如果您是Windows用戶,要在使用VLC Player播放視頻時截取屏幕截圖,只需點擊快捷鍵 Shift+S。 如果您使用的是Mac計算機,請另按 命令 + Alt + S 拍攝視頻截圖。
捕獲的圖像將保存到默認的圖片庫。
如果您想更好地控制屏幕截圖的質量,可以使用免費的視頻屏幕捕獲軟件 視頻截圖 不會讓你失望的。 但是缺點是該視頻截圖工具僅適用於Windows用戶。
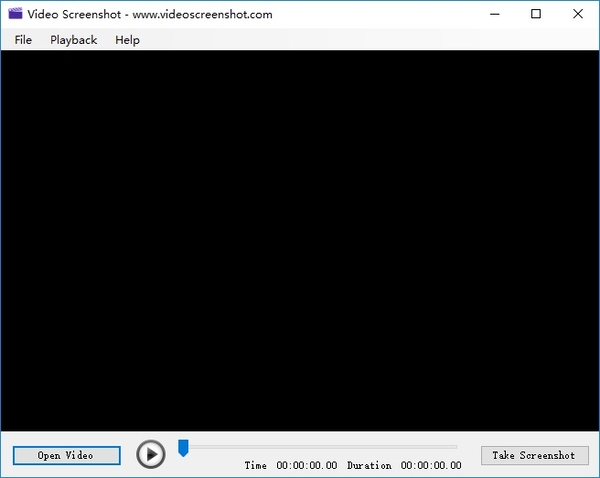
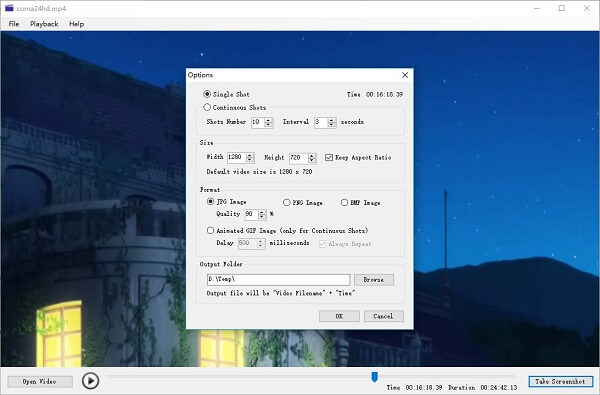
此視頻截圖工具支持兩種截圖方法: 單發 和 連拍.
單發 在手動模式下,該軟件將一次生成一個屏幕截圖。 在此模式下,您可以將“視頻屏幕截圖”用作視頻到圖片的轉換器。
連拍 是自動模式,要使用此模式,您需要設置“射門數“和”信號間隔時間(秒),因此該軟件可以一次生成許多屏幕截圖。在此模式下,視頻屏幕截圖可以用作視頻到GIF轉換器或 GIF製造商。 您可以設置GIF圖像的“延遲”時間以及是否重複播放。
如果您還正在尋找可以 記錄計算機屏幕上的視頻和音頻, 我們推薦 屏幕錄像大師 給你。 它是捕捉 Windows 或 Mac 屏幕上的任何活動並輕鬆拍攝快照的最佳屏幕錄製軟件。 您可以將其用作出色的視頻遊戲記錄器、Skype 通話捕捉等。 錄屏時,您可以隨意編輯視頻、截取視頻截圖、繪製新標籤以輸出文件。
•以全屏或自定義屏幕尺寸高質量錄製視頻。
•根據您的需要,從系統音頻或麥克風錄製任何在線音樂,廣播,音頻呼叫以及更多內容。
•以任何自定義尺寸在屏幕上拍攝快照,以保存所需的有用部分。 您可以根據需要將快照另存為PNG,JPEG,BMP,GIF,TIFF等不同的輸出格式。 還有其他編輯功能可幫助您快速輕鬆地編輯快照。
•高亮顯示光標移動,使其更易於跟踪。
100% 安全。無廣告。
100% 安全。無廣告。
在本文中,我們推薦了5種不同的軟件,它們可以幫助您輕鬆地對視頻進行屏幕截圖。 無論您是想在沒有太多控制的情況下拍攝視頻屏幕快照,還是想使用更多選項來設置屏幕快照圖像質量的快照,都可以在此處找到合適的工具。 此外,我們還建議您使用專業的屏幕錄製工具,如果您需要在計算機上錄製視頻或音頻,那麼“屏幕錄製器”將為您帶來極大的幫助。

屏幕截圖提示
Windows Media Player中的屏幕截圖 屏幕截圖整個網頁 屏幕截圖 屏幕錄像Instagram的故事 Steam屏幕截圖保存在哪裡 截屏視頻 截圖阿爾卡特 在聯想上截屏 在HP上截圖 在Minecraft中截圖 截取Google Chrome的屏幕截圖 使用 Snagit Scrolling Capture 截取整頁截圖 截圖 Surface Pro HTC屏幕截圖 Firefox 上的屏幕截圖 在Mac上截屏 在 Windows 上裁剪屏幕截圖
Aiseesoft屏幕錄像機是捕獲任何活動(如在線視頻,網絡攝像頭通話,Windows / Mac上的遊戲)的最佳屏幕錄像軟件。
100% 安全。無廣告。
100% 安全。無廣告。