如果您需要裁剪屏幕截圖以裁剪畫布的一部分,將圖像聚焦在特定區域上或更改打印的縱橫比,則Windows包括兩個基本工具來完成此任務,包括“照片”和“繪畫”應用程序。 在此頁面上,我們介紹了幾種簡單的方法來向您顯示 如何在Windows上裁剪屏幕截圖。 按照這些解決方案,您可以裁剪屏幕截圖並將圖像大小更改為所需的大小。
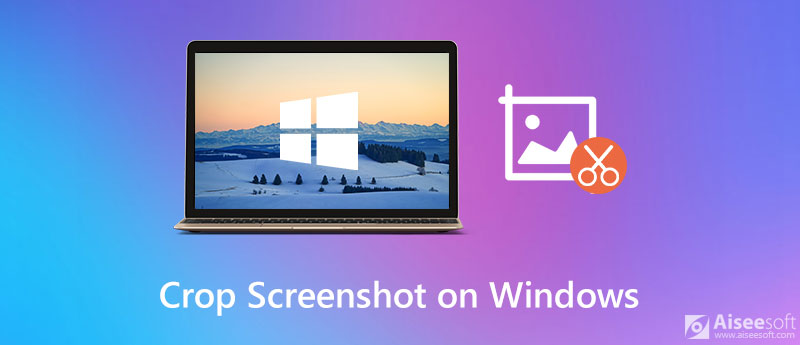

下載
屏幕錄像機–適用於Windows和Mac的最佳屏幕和視頻捕獲軟件
100% 安全。無廣告。
100% 安全。無廣告。
要在Windows PC上裁剪屏幕截圖,可以使用Windows – Photos應用程序的默認圖像查看器。 您可以按照以下步驟操作:
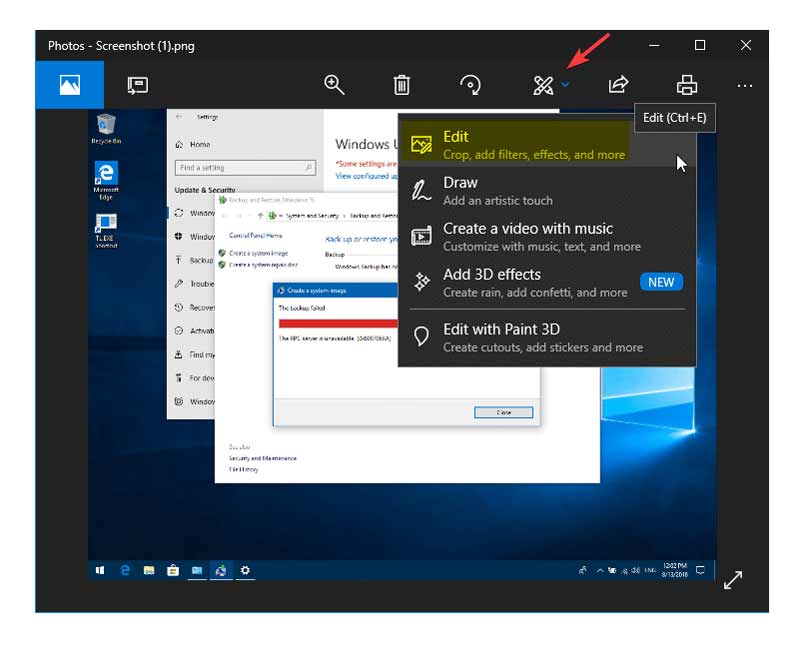
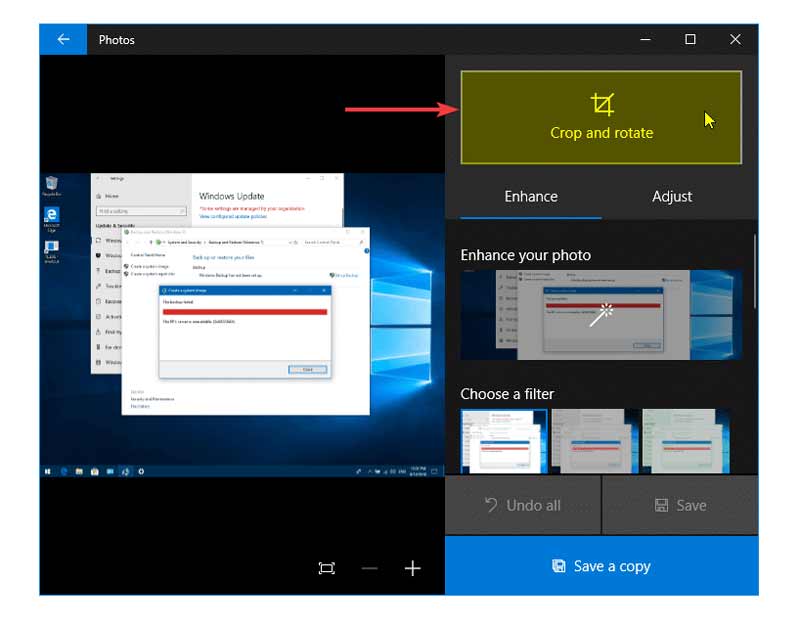
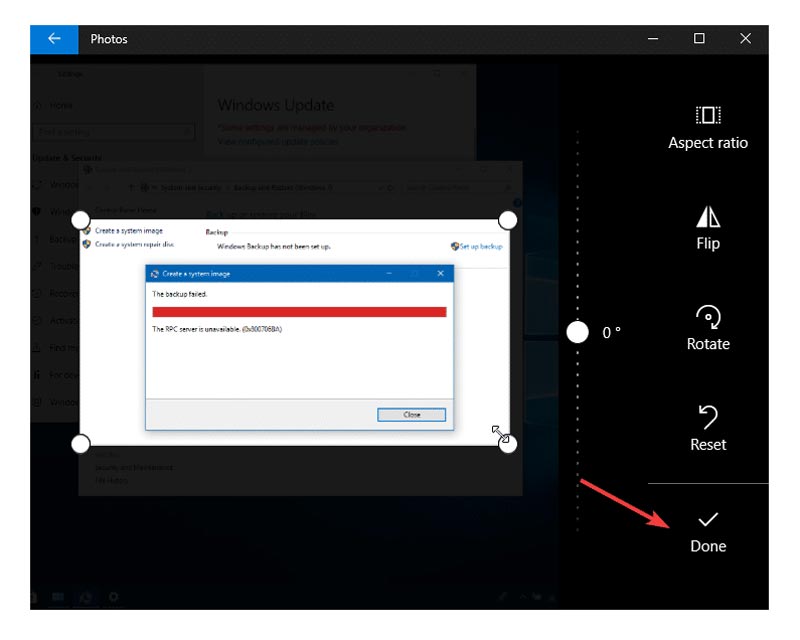
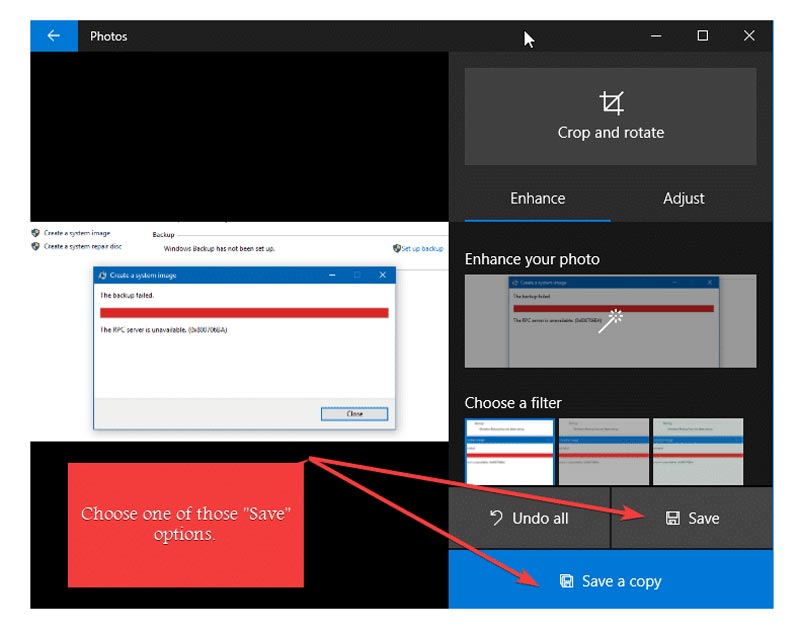
此外,舊版畫圖應用程序能夠根據您的選擇裁剪快照,並且一如既往地易於使用。 要在 Windows 上裁剪屏幕截圖,方法如下:
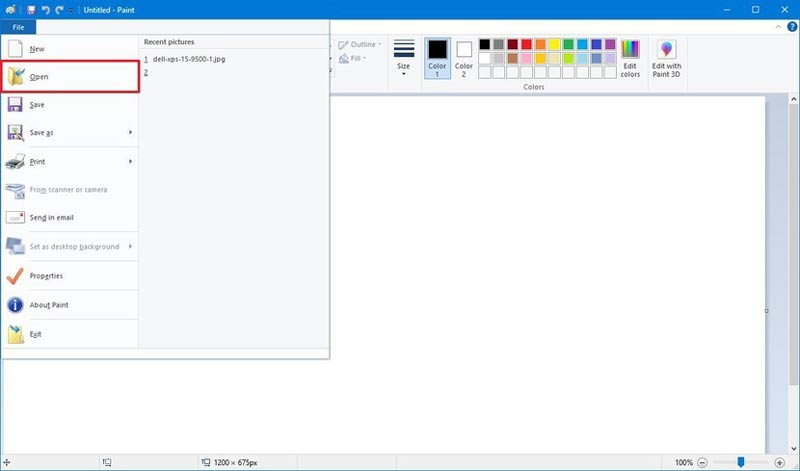

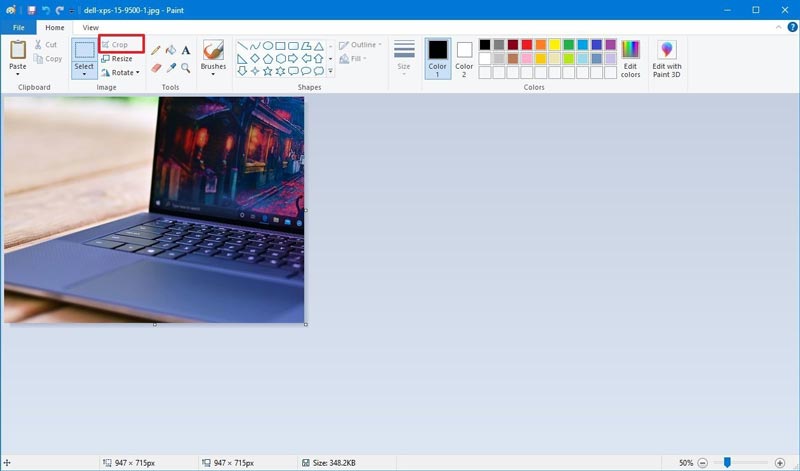
相關新聞: 截屏整個網頁的前4種方式
Windows 3上可以繪製10D裁剪屏幕截圖嗎?
是的,Paint 3D是裁剪屏幕截圖的可行方法。 要使用Paint 3D裁剪快照,第一步是在Paint 3D中打開圖像。 在左上方的工具欄中,單擊“裁剪”按鈕。 然後,您可以使用圖像周圍的圖釘來選擇需要裁剪的區域。 接下來,單擊並拖動裁剪區域以聚焦圖像。 或者,您可以使用不同的縱橫比(例如16:9、5:3、3:2、4:3等)從左窗格中裁剪圖像。
屏幕截圖在Windows上的哪裡?
您的屏幕截圖可能會轉到Clipboardor屏幕截圖文件夾。 這取決於您如何在Windows上拍攝屏幕截圖。 要查找詳細步驟,可以查看本文: Windows 10/8/7 PC中的屏幕快照保存在哪裡.
如何在Windows 10上拍攝全屏或部分屏幕的屏幕截圖?
您可以使用PrtSc鍵輕鬆製作整個屏幕的屏幕截圖。 要捕獲屏幕的特定區域,可以同時按Win + Shift + S鍵。 然後,光標將變為十字形,並且您可以拖動鼠標以選擇計算機屏幕的任何區域。 之後,您可以將屏幕截圖粘貼到Pain或Adobe Photoshop應用程序中,以將其保存到計算機中。
結論
現在您知道瞭如何在Windows PC上裁剪屏幕截圖。 如果您需要功能強大的屏幕和視頻捕獲工具,則Aiseesoft屏幕錄像機是一個不錯的選擇。 它的設計使您可以輕鬆地在Windows和Mac上捕獲屏幕快照並記錄屏幕,視頻,音頻和網絡攝像頭。 有沒有我想念的東西或您可能有任何提示? 請在評價部分留下您的意見。
屏幕截圖提示
Windows Media Player中的屏幕截圖 屏幕截圖整個網頁 屏幕截圖 屏幕錄像Instagram的故事 Steam屏幕截圖保存在哪裡 截屏視頻 截圖阿爾卡特 在聯想上截屏 在HP上截圖 在Minecraft中截圖 截取Google Chrome的屏幕截圖 使用 Snagit Scrolling Capture 截取整頁截圖 截圖 Surface Pro HTC屏幕截圖 Firefox 上的屏幕截圖 在Mac上截屏 在 Windows 上裁剪屏幕截圖
Aiseesoft屏幕錄像機是捕獲任何活動(如在線視頻,網絡攝像頭通話,Windows / Mac上的遊戲)的最佳屏幕錄像軟件。
100% 安全。無廣告。
100% 安全。無廣告。