在許多情況下,您希望改善PNG圖像的構圖,減少不需要的部分或強調焦點等,這非常有必要學習如何裁剪PNG圖片。 老實說,整個裁剪過程非常簡單,並且可以非常快速地完成,特別是當您使用PNG裁剪工具時。
本教程將討論如何使用3種不同的解決方案裁剪PNG圖像。 要自己嘗試,請繼續閱讀並學習詳細的步驟。

裁剪PNG
顧名思義,Onlinepngtools是在線可移植網絡圖形圖像裁剪器。 它被稱為世界上最簡單的PNG工具。 只需將所選的PNG圖像加載到左側的編輯器中,即可在右側獲得新裁剪的PNG文件。
步驟 1 打開其網頁
使用瀏覽器加載Onlinepngtools的官方網站,或者您可以直接輸入onlinepngtools.com。
步驟 2 導入PNG文件
單擊“原始 PNG”框以從計算機中選擇圖像,或將其從桌面拖放。 此外,您可以按住 Ctrl+ V 從剪貼板添加。
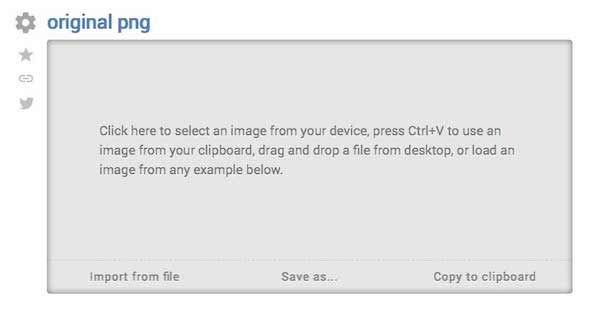
步驟 3 裁剪PNG圖片
接下來,您可以在此在線裁切器中選擇帶有調整大小的裁切區域,或者在工具選項中使用精確的裁切尺寸來微調所選區域。
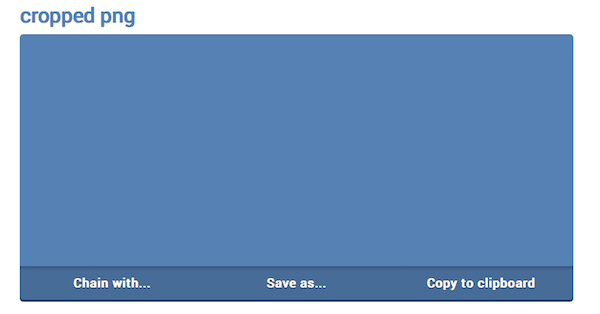
步驟 4 啟用裁剪按鈕
啟用“裁剪”選項後,裁剪後的 PNG 圖像將取代原始圖像。
ImageSplitter是另一個可供您考慮的在線PNG裁剪工具。 它為您的簡單圖像處理提供了瑞士軍刀解決方案,包括調整大小,裁剪,分割甚至轉換。 簡單,免費,強大! ImageSplitter將是您的好伴侶。
步驟 1 搜索並找到圖像分割器
使用Google或計算機上的任何其他瀏覽器導航到ImageSplitter網頁。
步驟 2 卸載PNG文件
接下來,您可以從計算機或某個網站添加PNG圖像。 但是,每個圖像的最大大小為20 MB。
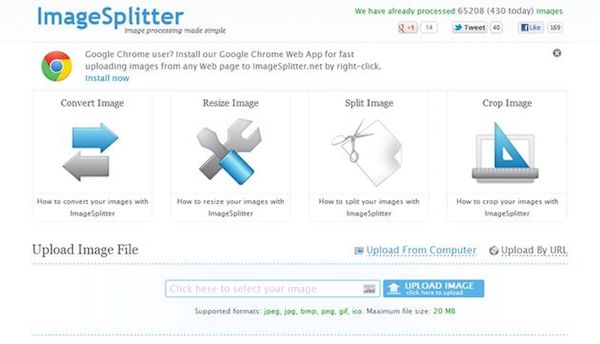
步驟 3 選擇矩形裁剪工具
幾秒鐘後,ImageSplitter將在瀏覽器窗口中顯示添加的PNG,您可以在其中拆分,調整大小,裁剪和轉換PNG圖像。
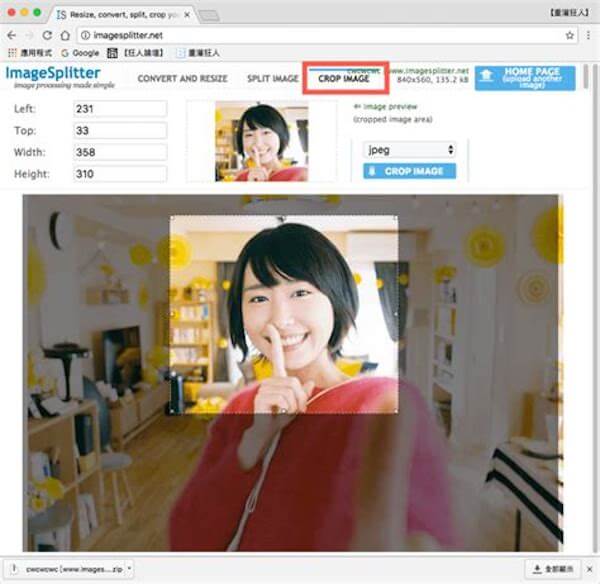
步驟 4 保存裁剪的PNG
根據自己的喜好調整 PNG 圖片後,點擊“裁剪圖像”按鈕將新創建的 PNG 下載到您的設備。
該在線圖片裁切器還可以用作 GIF裁剪器 擺脫動畫法師不需要的部分。
如果您是Mac用戶,那麼很幸運,您不需要外部程序即可執行PNG裁剪,因為Mac內置的預覽工具使您可以裁剪PNG圖像。
步驟 1 在Mac上啟動預覽
找到並找到要在Mac上裁剪的PNG圖像,然後選擇使用“預覽”打開它。
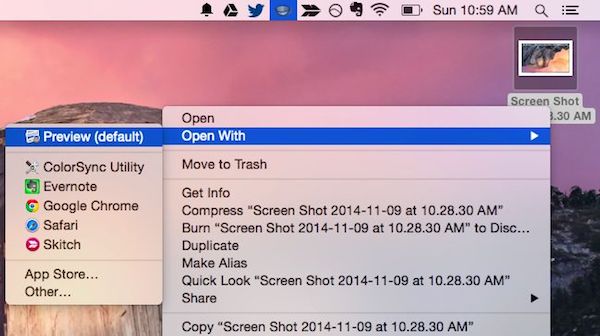
步驟 2 裁剪PNG圖片
然後點擊圖像工具欄右側看起來像鉛筆的“編輯器”按鈕,然後從下拉菜單中選擇“矩形選擇”工具。
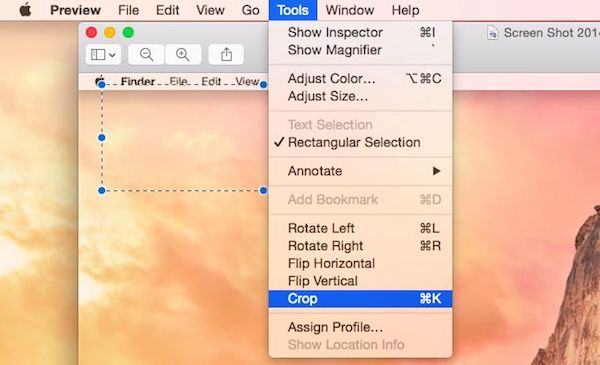
步驟 3 完成裁剪
在您想要的 PNG 圖像上,繪製裁剪區域並點擊“裁剪”選項。 按住 Command + K 完成裁剪過程。
步驟 4 保存PNG文件
最後,轉到“文件”菜單,然後點擊“保存”選項將裁剪後的 PNG 文件保存到 Mac 的本地文件夾中。
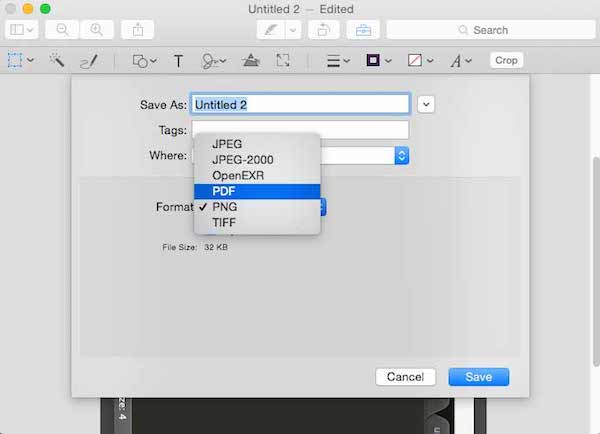
對於 Windows 用戶,您還可以使用 Windows 7 的內置繪圖軟件 Windows Paint 來編輯、調整大小以及裁剪 PNG 文件。 只要您按照下面的分步指南進行操作,它就很容易學習。
步驟 1 啟動Windows Paint
從 Windows 照片查看器啟動畫圖應用程序,然後選擇“文件”選項以添加 PNG 圖像。
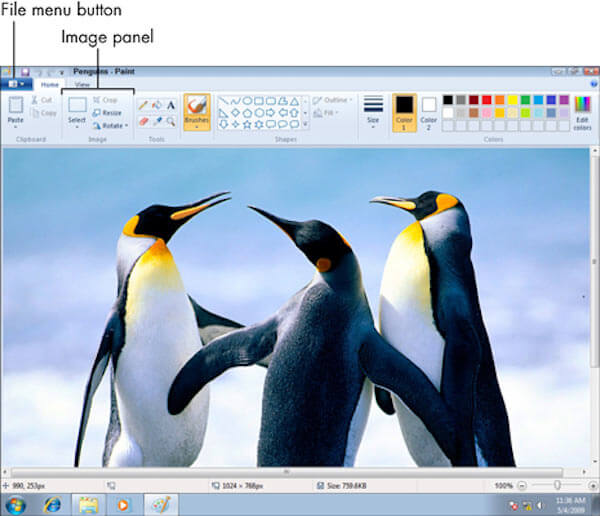
步驟 3 選擇一個作物區域
要裁剪 PNG 文件,只需點擊圖像面板中的“選擇”按鈕。 在這裡您可以在圖像上繪製一個矩形。

步驟 4 完成裁剪過程
點擊“裁剪”按鈕後,矩形外的所有內容都將被刪除,您可以通過點擊“保存”按鈕來保存新裁剪的 PNG 文件。
這裡可以在線或在Windows / Mac上完成3種裁剪PNG文件的方法。 希望這篇文章可以幫助您準確裁剪PNG文件。 如果您認為這篇文章有幫助,請立即與您的朋友分享。