今天有幾種與人交流的方式。 使用包含表情符號的聊天軟件撥打電話,發短信,通過FaceTime面對面交談等。
您更喜歡哪種溝通方式?
對於我來說,我想選擇通過FaceTime與我的朋友或家人進行面對面的交流。
為什麼面對面交談比發短信或打電話更好?
我認為情感不能在線翻譯。 我們不知道在發短信或打個電話時,電話另一端的人的感受是什麼。
在進行對話時,我非常高興通過 FaceTime 視頻聊天看到人們的表情,而不僅僅是電話中的聲音或帶有表情符號的文本。
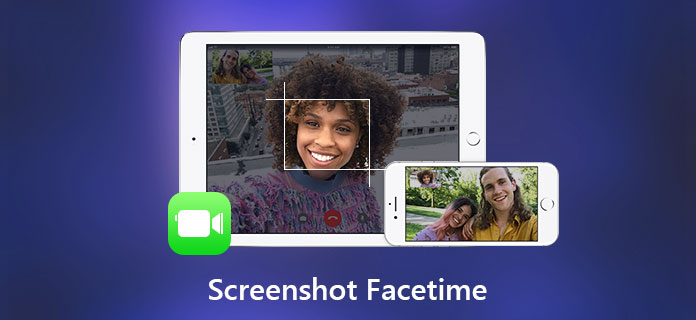
你們是通過FaceTime與您的朋友或家人聊天嗎?
如果是這樣,我相信您想知道如何在Mac或iPhone上製作FaceTime屏幕截圖。
每個人都喜歡保留寶貴的記憶,在FaceTime視頻通話中拍攝屏幕截圖是捕捉那些有趣時刻的最佳方法。
如果您想在通過FaceTime與某人進行視頻通話時拍攝屏幕截圖,則有兩種選擇。 我們以iPhone 6為例。
•轉到“設置”>“常規”>“輔助功能”>“ AssistiveTouch”以打開AssistiveTouch。

•點擊“自定義頂層菜單”,現在您可以點擊圖標以更改為“屏幕截圖”,也可以通過點擊加號圖標來添加屏幕截圖。
•在iOS 11中,您還可以設置自定義操作(如Double-Tap AssistiveTouch)以截屏。
這是獲取屏幕截圖的一種簡便方法,只需在視頻通話時點擊AssistiveTouch並點擊“屏幕截圖”即可。
iOS 11的發佈為我們帶來了更多功能,使FaceTime實時照片成為這些功能中的佼佼者。
如果您想在 iPhone 上製作 FaceTime 實時照片,請確保你們的 iPhone 運行 iOS 11 或更高版本。
步驟 1 啟用FaceTime Live照片(如果之前已啟用,請跳過此步驟):轉到“設置”,向下滾動以找到FaceTime,點擊它,然後打開FaceTime Live Photos。
步驟 2 開始FaceTime視頻通話。
步驟 3 點擊左下角的圓圈圖標,捕捉想要的時刻。
請注意,此視頻通話另一端的人將收到一條通知,其中說明“有人為您拍攝了 FaceTime 實時照片。”,實時照片將保存到您的“照片”應用中。
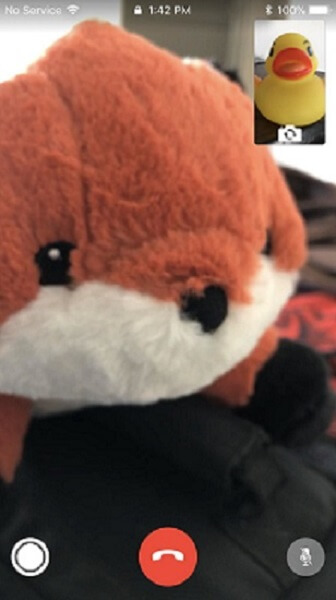
如果您不想拍攝實時照片,請轉到“設置”>“ FaceTime”,然後關閉“ FaceTime Live照片”。
如果您想在Android上進行視頻通話,則可能需要 適用於Android到iPhone的FaceTime應用.
也許有些人想在 Mac 上進行視頻通話,因為 Mac 具有大屏幕,可以為您帶來更好的視覺效果,也可以讓您的視頻通話更加愉快。 現在我們將向您展示如何在 Mac 上製作 FaceTime 屏幕截圖。
如果你只是想 製作視頻的屏幕截圖 通話,可以通過按組合鍵接聽。 並且有3個選項。
在Mac上通過組合鍵製作FaceTime截圖是一個不錯的選擇,但是我們總是傾向於選擇一種更方便,更有效的方式,例如通過Screen Recorder製作FaceTime截圖。
屏幕錄像機使您能夠一鍵拍攝屏幕截圖,它還包含多種編輯工具,可用於註釋屏幕截圖。
步驟 1 在Mac上啟動Screen Recorder和FaceTime。
步驟 2 在視頻之前檢查設置。
•單擊類似麥克風的按鈕進行音頻設置:內置麥克風或內置輸入。
•單擊類似正方形的按鈕以設置記錄區域。 您可以根據需要自定義區域:全屏,固定區域或自定義區域。
•單擊類似攝像頭的圖標以選擇FaceTime HD攝像頭(內置)

步驟 3 單擊錄製開始錄製。
步驟 4 開始視頻通話。
步驟 5 您可以在對話過程中單擊類似攝像機的圖標來截取屏幕截圖。

步驟 6 要停止錄製,請單擊方形按鈕以完成錄製。 您可以在保存之前預覽項目。
您可以單擊“ REC”按鈕上方的“設置”圖標來更改“錄製”輸出路徑。
您也可以更改熱鍵以方便錄製操作。
當您單擊四個方形按鈕以及“設置”按鈕時,您將看到屏幕截圖,可以刪除屏幕截圖,只需選擇所需的屏幕截圖,然後單擊垃圾桶圖標將其刪除。
您可以很容易地通過Screen Recorder在Mac上製作FaceTime視頻通話的屏幕截圖,對吧?
自己嘗試一下。
我們感謝與朋友和家人的回憶,現在我們有幾種方法可以保存這些時刻,為什麼不將這些回憶保存為視頻或照片呢?