嘗試使用“打印屏幕”在Windows Media Player中捕獲靜止圖像或從視頻中創建屏幕截圖,但只能得到空白還是黑色圖像? 如何在Windows Media Player中從視頻捕獲靜止圖像?
在觀看某些電影或視頻時,可能需要捕獲靜止圖像以保存美好時光或有價值的信息。 但是,如果您嘗試使用“打印屏幕”鍵而不先配置Microsoft Windows Media Player,則會得到黑色圖像。 因為Windows Media Player中的某些視頻覆蓋會阻止您捕獲靜態圖像和截屏。
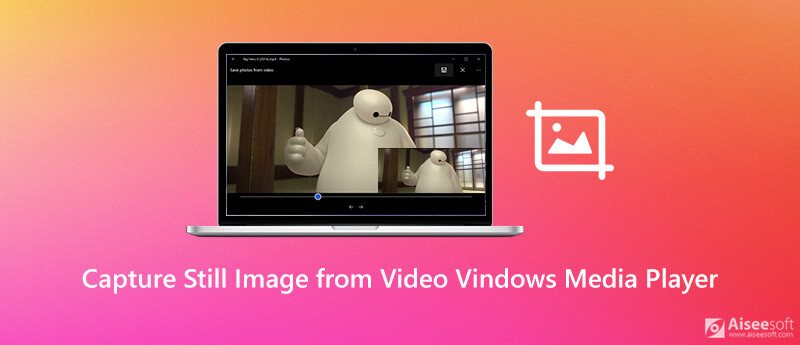
現在我們回到問題,如何捕獲 Windows Media Player屏幕截圖?
在本文的此處,我們將為您提供詳細的指南,以在Windows Media Player中從視頻捕獲靜止圖像。 另外,您可以獲得出色的屏幕截圖工具,可幫助您從Window 10/8/7 PC和Mac中的視頻中捕獲靜止圖像。
要在Windows Media Player中從視頻捕獲靜止圖像,您可以依靠其內置的屏幕截圖功能。 在Microsoft Windows Media Player中觀看電影時,只需按 CTRL +我 捕獲Windows Media Player屏幕截圖。 您會看到一個 保存捕獲的圖像 出現窗口,可讓您將圖像保存在計算機上。 僅當它是Microsoft支持的視頻文件(如MPEG和MPEG2內容)時,此方法才有效。 (文件不是MPEG,並且與Windows Media Player不兼容嗎? 轉換為MPEG 首先。)
Windows為您提供 打印屏幕 快速捕獲計算機上全屏屏幕截圖的關鍵。 因此,當您想在Windows Media Player中截屏時,也可以使用它。
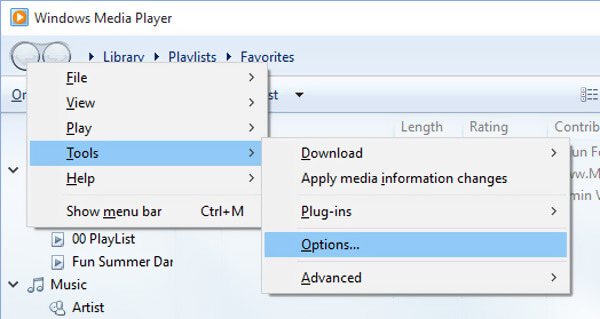
使用此方法,您無需擔心輸出黑色或空白圖像的問題。 之後,您需要打開 畫 程序並將屏幕截圖粘貼到它。 然後,您可以從Paint中保存Windows Media Player的屏幕截圖。
檢查這裡知道 屏幕截圖保存在Windows計算機上的位置.
無論您是要在Windows Media Player中從視頻捕獲靜止圖像還是在Windows 10/8/7 PC和Mac上捕獲屏幕截圖,都可以依靠免費的屏幕截圖軟件, 屏幕錄像大師。 它是專門設計用來記錄視頻/音頻和捕獲屏幕的。 它使您可以自由捕獲具有高圖像質量的計算機屏幕上的任何內容。 您可以免費下載ti,並按照以下指南從視頻中捕獲靜止圖像。

下載
100% 安全。無廣告。
100% 安全。無廣告。


問題1.如何在Mac上截屏?
當您需要 在Mac上截屏,只需按Cmd + Shift + 3鍵即可捕獲整個Mac屏幕。
問題2.如何在Windows中更改默認屏幕快照位置?
打開文件資源管理器,然後選擇Screenshots文件夾。 現在,您可以進入其“屬性”窗口。 單擊“位置”選項卡,然後單擊“移動…”以選擇屏幕快照的新位置。 這樣,您可以輕鬆地在Windows PC上更改默認屏幕快照位置。
問題3.在Windows 10的哪裡可以找到我的屏幕截圖?
要在Windows 10計算機中查找屏幕截圖,可以打開“文件資源管理器”。 單擊左側欄中的“此PC”,然後選擇“圖片”選項。 現在,您可以找到一個名為Screenshots的文件夾。
結論
我們主要討論瞭如何 在Windows Media Player中從視頻捕獲靜止圖像 在這篇文章中。 閱讀此頁面後,您可以通過3種方法輕鬆在Windows 10/8/7 PC和Mac上進行屏幕截圖。 如果您還有任何疑問,請給我們留言。
屏幕截圖提示
Windows Media Player中的屏幕截圖 屏幕截圖整個網頁 屏幕截圖 屏幕錄像Instagram的故事 Steam屏幕截圖保存在哪裡 截屏視頻 截圖阿爾卡特 在聯想上截屏 在HP上截圖 在Minecraft中截圖 截取Google Chrome的屏幕截圖 使用 Snagit Scrolling Capture 截取整頁截圖 截圖 Surface Pro HTC屏幕截圖 Firefox 上的屏幕截圖 在Mac上截屏 在 Windows 上裁剪屏幕截圖
Aiseesoft屏幕錄像機是捕獲任何活動(如在線視頻,網絡攝像頭通話,Windows / Mac上的遊戲)的最佳屏幕錄像軟件。
100% 安全。無廣告。
100% 安全。無廣告。