屏幕截圖在PC上的哪裡? 您如何在Windows 10/8/7中找到屏幕截圖?
在計算機的日常使用中,您可能經常需要截圖。 屏幕捕獲對於共享,教育,支持,演示等等非常有用。 您可以輕鬆捕獲當前的網頁和內容(通常僅限於屏幕上顯示的內容)。
你知道如何服用 滾動截圖 和 屏幕截圖整個網頁? 當然,您可以輕鬆捕獲在監視器上立即可見的內容。 如果需要在流行的瀏覽器(例如Chrome,Firefox或Safari)中對整個網頁進行屏幕截圖,該怎麼辦? 您是否曾經想過對整個網頁進行截圖?
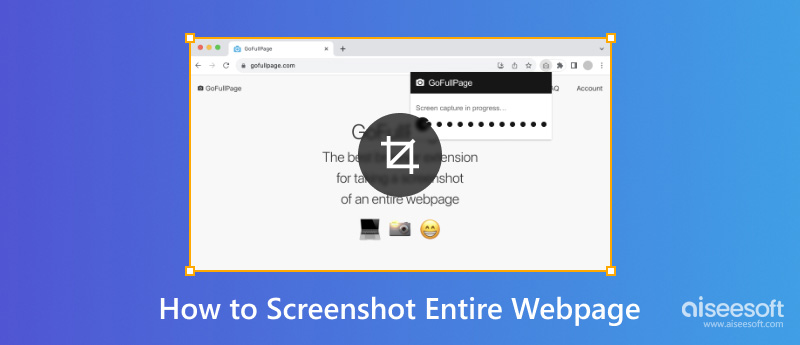
如果您正在尋找在Windows PC和Mac上截屏整個網頁的方法,那麼您來對地方了。 我們想分享一些有效的解決方案,以幫助您輕鬆捕獲整個屏幕的屏幕截圖。
實際上,在Firefox瀏覽器中截取整個網頁非常容易。 Firefox具有滾動屏幕截圖功能,可確保您輕鬆獲取,下載,收集和共享屏幕截圖。 您可以依靠此功能在Firefox中截取整個網頁的屏幕截圖。
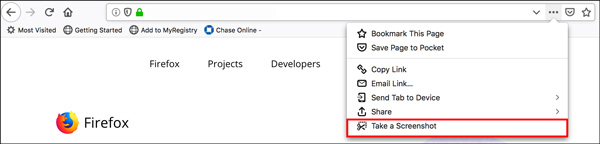
如果您是Google Chrome瀏覽器的用戶,並且想拍攝整個網頁的屏幕截圖,則可以使用一些屏幕截圖插件,例如 完整頁面。 它提供了一種簡單的方法來獲取當前瀏覽器窗口的全屏屏幕截圖。
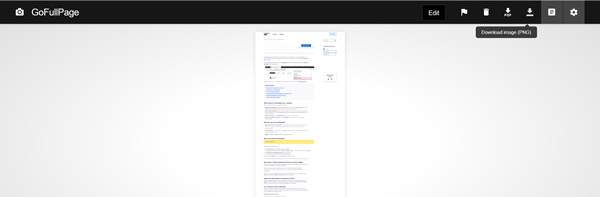

下載
100% 安全。無廣告。
100% 安全。無廣告。
當您想在Safari中捕獲Mac滾動屏幕截圖時,可以選擇直接將整個網頁導出為PDF文件。 您可以單擊“文件”,然後選擇“導出為PDF”來執行此操作。 另外,您可以依賴某些Safari擴展程序,例如 真棒截圖 幫助您截圖整個網頁。
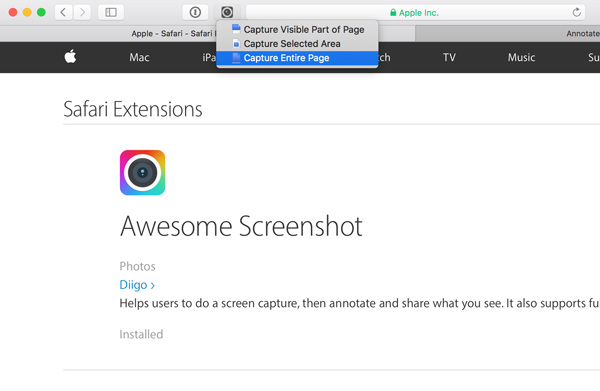
屏幕截圖在Mac上不起作用? 在這裡查看解決方案。
無論您使用的是Chrome,IE,Firefox,Safari還是其他瀏覽器,都可以依靠整個屏幕截圖網站來幫助您在Windows PC或Mac上截取整個網頁的屏幕截圖。 在這裡,我們向您介紹流行的全屏截屏網站, 現場射擊.
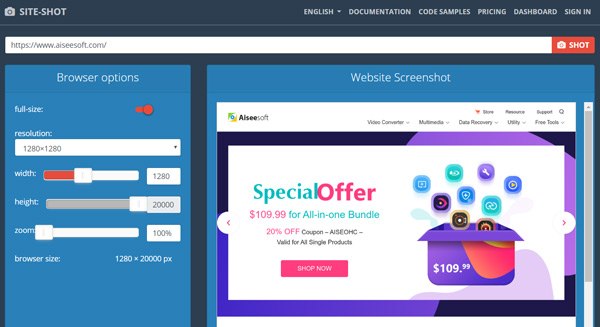
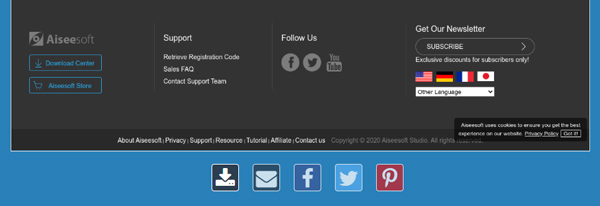
問題1.如何在iPhone上截屏?
如果您使用的是iPhone X / XR / 11,則可以同時按側面按鈕和增大音量按鈕以快速捕獲屏幕截圖。 如果您使用的舊版iOS設備(如iPhone 8/7/6/5)具有“主頁”按鈕,則可以同時按“主頁”按鈕和“電源”按鈕以 在iPhone上截屏.
問題2.如何在Mac上截屏?
當你想要 在Mac上截屏,您可以同時按Command + Shift + 3鍵以輕鬆捕獲Mac屏幕。
問題3.如何在Android手機上截圖?
對於大多數Android設備,您可以同時輕按電源和降低音量按鈕以截屏Android屏幕。
結論
閱讀這篇文章後,您可以獲得4種簡單的方法來 屏幕截圖整個網頁 在流行的瀏覽器(例如Chrome,Safari,IE和Firefox)中。 如果您仍然對 滾動截圖,您可以在評論部分給我們留言。
屏幕截圖提示
Windows Media Player中的屏幕截圖 屏幕截圖整個網頁 屏幕截圖 屏幕錄像Instagram的故事 Steam屏幕截圖保存在哪裡 截屏視頻 截圖阿爾卡特 在聯想上截屏 在HP上截圖 在Minecraft中截圖 截取Google Chrome的屏幕截圖 使用 Snagit Scrolling Capture 截取整頁截圖 截圖 Surface Pro HTC屏幕截圖 Firefox 上的屏幕截圖 在Mac上截屏 在 Windows 上裁剪屏幕截圖
Aiseesoft屏幕錄像機是捕獲任何活動(如在線視頻,網絡攝像頭通話,Windows / Mac上的遊戲)的最佳屏幕錄像軟件。
100% 安全。無廣告。
100% 安全。無廣告。