在Android 4.0之前,您必須下載並安裝一些Android開發人員工具以用於 Android屏幕截圖。 現在,您只需按一些按鈕或使用其他高級方法即可在運行Android 4.0或更高版本的手機上截屏。 如何在LG,索尼Xperia,HTC,摩托羅拉,三星Galaxy,Google Nexus和其他Android設備上截屏? 對於大多數Android手機型號,您可以使用相同的方法截屏。 對於其他人,截屏Android有所不同。 閱讀有關Android屏幕截圖的最終指南,其中提供了幾種最佳方法。

從Android 4.0及更高版本開始,使用Android操作系統為大多數android截屏非常容易。
按下“電源”和“音量減小”按鈕,同時按住它們。
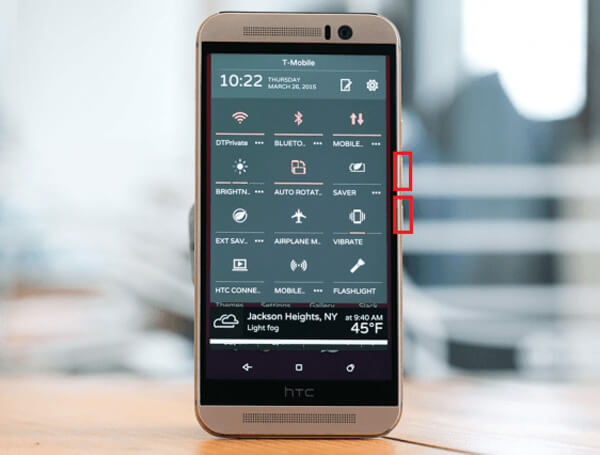
按住“電源”和“降低音量”按鈕。

按住“電源”和“調低音量”按鈕,直到截屏為止。

同時按住“電源”和“降低音量”按鈕,直到捕獲了屏幕截圖。
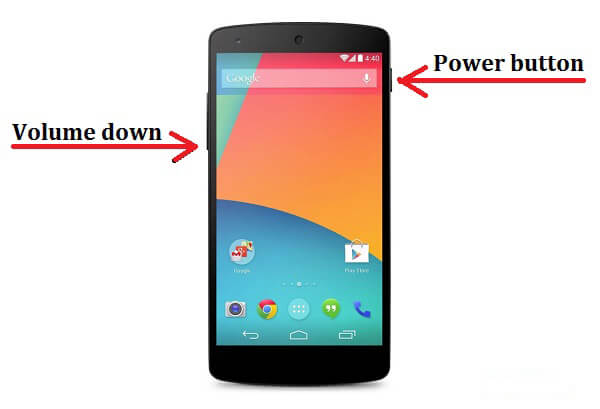
同時按住電源和降低音量按鈕,直到看到通知。
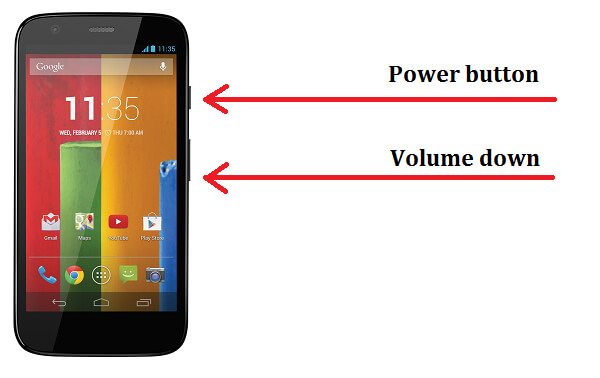
對於常見的Android設備,您可以使用此方法進行屏幕截圖。 之後,您應該會在頂部的通知欄中看到一些屏幕動畫,提示已成功獲取Android屏幕截圖。 然後您可以在屏幕上找到屏幕截圖 相簿.
正如我們在一開始提到的,並非所有Android手機都採用常見的Android操作系統方法來截屏。 在這一部分中,我們想向您展示特定Android手機型號的製造商快捷方式。
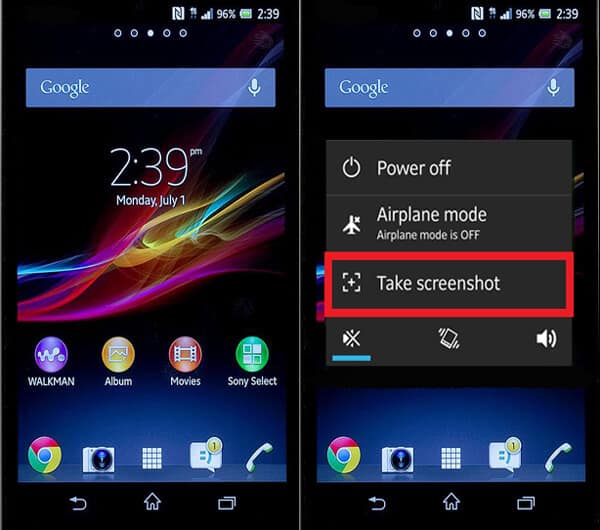
除了站立式Android方法外,您還可以按“電源”按鈕並選擇“獲取屏幕截圖”選項以捕獲您的Sony Xperia設備。 上圖是如何在Sony Xperia Z智能手機上捕獲屏幕截圖。
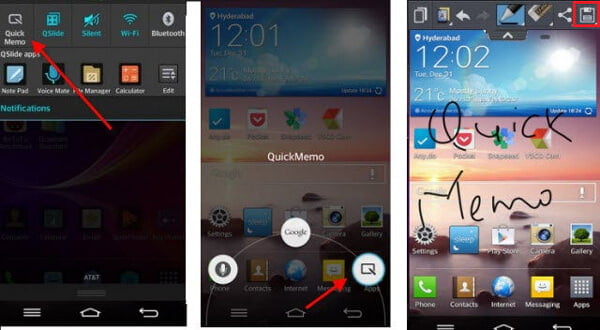
除了使用“電源”和“降低音量”按鈕組合之外,LG智能手機還提供了智能默認功能, 快速備忘錄。 QuickMemo可以讓您輕鬆在LG手機屏幕上快照,然後可以使用行,文本等編輯屏幕快照。 之後,您可以將捕獲的圖像保存到 相簿 應用程序。

不同的HTC手機型號具有不同的Android快照物理按鍵組合。 對於HTC One M9,M8和M7,您需要同時按住“電源”按鈕,“主頁”按鈕或“降低音量”按鈕,直到聽到相機快門和頂部通知欄上顯示動畫。
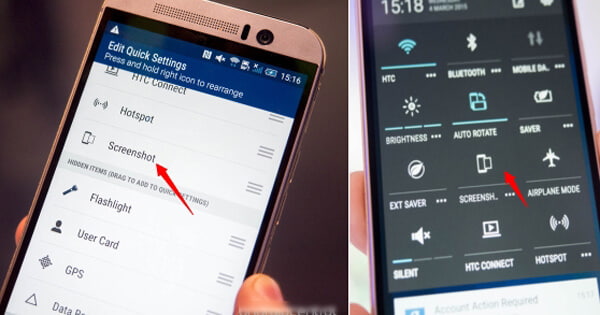
值得一提的是HTC擁有 快速設置 面板以供您在屏幕上快照,其中包括屏幕截圖功能。 您應該從“快速設置”菜單中啟用它。 下拉通知欄,然後點擊“編輯”圖標以向其添加屏幕截圖選項。 使用“快捷設置”中的屏幕截圖後,您可以檢查 相簿 並找到您的HTC屏幕截圖。

與普通的Andorid手機不同,您需要按“電源”和“家庭”按鈕,而不是 屏幕截圖三星。 同時按住兩個按鈕,然後您可以從 相簿 應用程序。
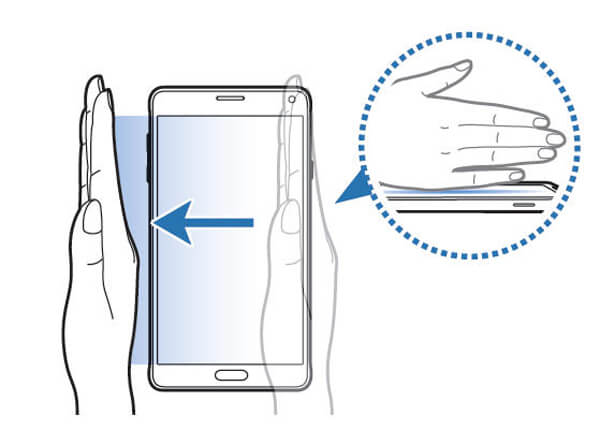
在三星Galaxy上截屏的另一種智能方法是使用手掌滑動。 聽起來先進且易於操作。 用手掌從左向右或從右向左滑動屏幕一側。 如果您沒有此功能,則可能需要通過導航到“設置”>“運動”>“運動和手勢”並啟用“輕掃以捕捉”來啟用該功能。
如果以上這些方法都不適合您,則可以考慮安裝一個流行的Android屏幕截圖應用程序以獲取屏幕截圖。 在這一部分中,我們將向您推薦三個信譽良好的應用程序。
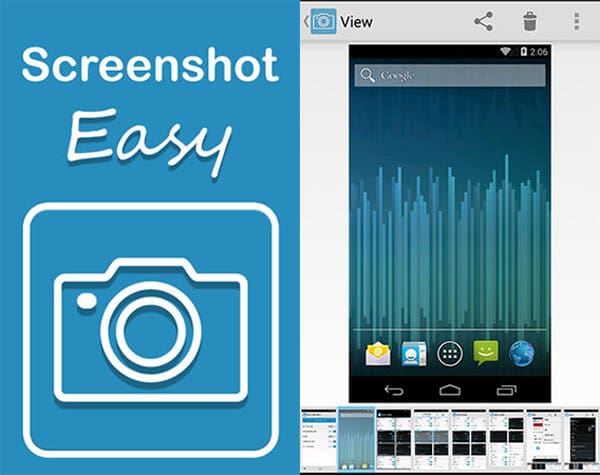
屏幕截圖簡易版提供了多種截屏方法。 您可以使用相機硬件按鈕,搖動手機,使用其覆蓋圖標,按“電源”加“調低音量/主頁”按鈕等來觸發屏幕截圖。 此外,該APK還使您可以直接查看和共享屏幕截圖。 但是,Screenshot Easy應用程序需要您將Android手機植根。
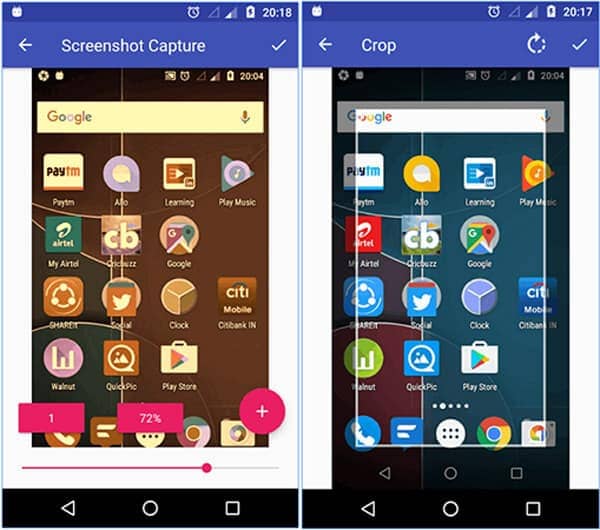
要通過“截圖捕獲”來截圖Android手機,您可以使用其覆蓋圖標,點擊狀態欄中的截圖圖標,按上述鍵組合(“ Power”,“ Home”,“ Volume down”鍵,具體取決於您的Androidphone型號)或只是搖動手機以觸發屏幕截圖。 截屏後,您可以在此應用默認編輯器中通過裁剪和旋轉捕獲來編輯捕獲。 更重要的是,該應用程序允許您以PNG或JPG格式保存屏幕截圖。
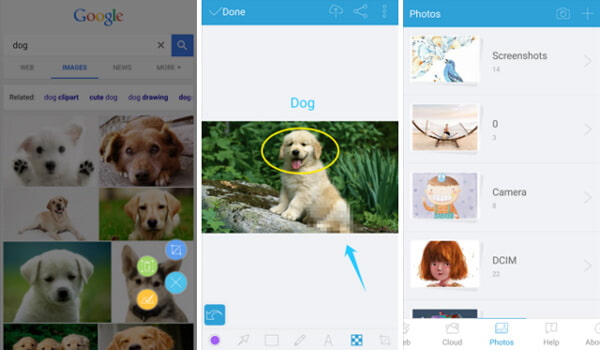
Apowersoft屏幕截圖是一個功能強大的屏幕截圖應用程序,專門為Android設備設計。 借助它,您可以輕鬆捕獲Android設備上任何屏幕活動的屏幕截圖。 此外,它提供了默認瀏覽器來快照可見頁面部分或整個頁面。 它還提供了一些有用的編輯功能,供您編輯屏幕截圖。
還有其他應用程序可以幫助您在Android手機上拍攝屏幕截圖,例如超級屏幕截圖,屏幕截圖快捷方式,屏幕截圖UX,屏幕截圖終極版,捕獲屏幕截圖,lcondice屏幕截圖等。 但是,其中一些需要root訪問,而有些則不需要。 您可以根據需要下載屏幕截圖APK。
在本文中,我們主要討論 如何在Android上截圖。 您是否可以在Android智能手機上快照? 如果您對Android屏幕截圖有更好的主意,歡迎告訴我們。