弗爾奇 不僅僅是一個免費的開源媒體播放器,它可以幫助您播放各種視頻和音頻文件。 它還具有一些隱藏功能,例如錄製屏幕和拍攝快照。 在播放視頻時,VLC使您可以截取屏幕截圖,直接將喜歡的電影場景另存為圖片。 你知道怎麼服用 VLC屏幕截圖?

事實上,為您正在觀看的視頻拍攝 VLC 快照非常容易。 在這篇文章中,我們將為您提供有關的詳細指南 如何在VLC媒體播放器中拍攝快照。 此外,我們想分享另一種簡單的方法來幫助您捕獲計算機屏幕的任何區域。
VLC媒體播放器提供了一種簡單的方法來對正在播放的視頻進行截圖並將其另存為圖像文件。 您可以使用以下3種方法在VLC中拍攝快照。
方法一:
使用VLC播放視頻時,可以單擊 影像介面應用 在頂部菜單欄上,然後選擇 快照 or 拍攝快照 屏幕快照當前圖像的選項。
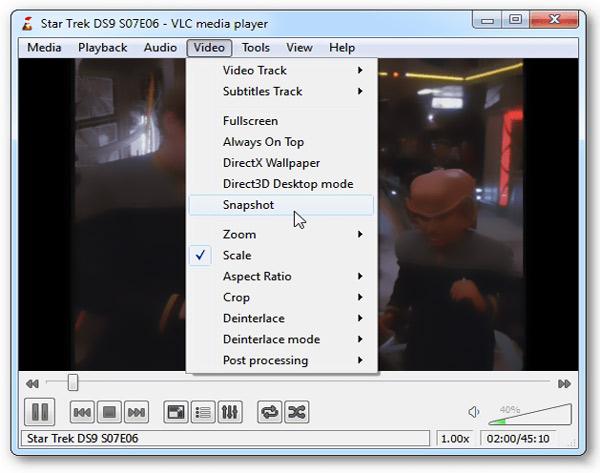
VLC屏幕截圖之後,您可以在窗口的左上角看到捕獲的小縮略圖。 這意味著您已成功製作了屏幕截圖。 默認情況下,VLC屏幕截圖將以PNG格式保存。
方法二:
您還可以顯示一個快速快照圖標,以在VLC中進行屏幕截圖。 在播放視頻時,單擊 瀏覽 在菜單欄上,然後選擇 進階控制 下拉列表中的選項。 這樣,您可以在播放控制區域中添加一些其他圖標,包括快速屏幕截圖圖標。 當需要拍攝VLC屏幕截圖時,只需單擊快照圖標即可。
方法三:
除了上述兩種方法外,VLC還提供了拍攝快照的快捷方式。 您可以按特定的鍵在VLC中快速拍攝快照。
如果您使用的是Windows版本,並且想要對當前圖像進行屏幕截圖,則可以按 Shift + S。 如果您使用的是Mac,則可以按 命令 + ALT + S。 VLC媒體播放器還提供了適用於Linux的屏幕截圖快捷方式, CTRL+ALT+S.
如何更改VLC快照的位置和輸出格式:
如上所述,VLC屏幕截圖將自動保存為PNG文件。 如果要更改輸出格式或快照位置,可以單擊 工具 在菜單欄上,然後選擇 偏好 選項。
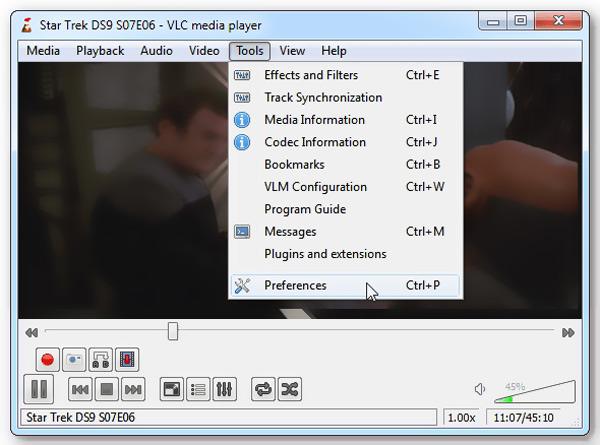
現在您可以點擊 影像介面應用 在左側面板上,然後根據需要更改輸出格式和VLC快照位置。
要在計算機屏幕上自由獲取屏幕截圖,您還可以依靠某些專業的屏幕捕獲工具。 在這裡,我們強烈推薦免費的快照軟件, 屏幕錄像大師 幫助您捕獲計算機屏幕的任何區域並將其另存為高質量圖片。

下載
100% 安全。無廣告。
100% 安全。無廣告。



這個免費的屏幕截圖提供了一種在您的計算機上截取屏幕截圖的簡單方法。 你也可以信賴它 捕捉Skype視頻通話, 和更多。 只需免費下載並嘗試一下。
問題1.如何在Windows Media Player上截屏?
Windows Media Player 不提供快速屏幕截圖功能來幫助您對正在觀看的視頻進行屏幕截圖。 但是您可以依靠打印屏幕來捕獲屏幕截圖。 您可以全屏播放視頻,然後按鍵盤上的 PrtSc 鍵。 之後,您需要將屏幕截圖粘貼到 Paint 或 Photoshop 中進行保存。
問題2. VLC屏幕截圖保存在哪裡?
VLC屏幕截圖將保存到Windows計算機上的默認“圖片”文件夾中。 您可以在C:/ users / username / pictures文件夾中輕鬆訪問所有VLC屏幕截圖。 如果您在Mac上使用VLC,則可以在Mac>用戶>您的用戶名>圖片文件夾中查看這些屏幕截圖。 學習 如何在Mac上截圖 並點選這裡。
問題3.如何增加VLC屏幕截圖的大小/分辨率?
如果要提高VLC的屏幕截圖質量,可以轉到工具>首選項,然後調整視頻快照的寬度和高度。
我們主要談到了 VLC屏幕截圖 在這篇文章中。 我們分享了 3 種常規方法來幫助您在 VLC 中拍攝快照。 更重要的是,我們為您介紹了一個很棒的屏幕截圖,可以在您的計算機上截取屏幕截圖。 如果大家對VLC截圖還有什麼疑問,可以在評論區給我們留言。
閱讀這篇文章後,您可以確切了解 streamlabs OBS保存記錄的地方。 如果要更改OBS位置,也可以按照上述方法更改OBS記錄文件路徑。 您也可以使用推薦的OBS替代品來捕獲計算機屏幕。

Aiseesoft屏幕錄像機是捕獲任何活動(如在線視頻,網絡攝像頭通話,Windows / Mac上的遊戲)的最佳屏幕錄像軟件。
100% 安全。無廣告。
100% 安全。無廣告。