您可以通過截屏來保存當前發生的事情。 有時一張圖片值1000字。 通常情況下,您可以在 Mac 上按“Command”、“Shift”、“3”或“4”截取屏幕截圖。 好吧,區別在於您是否可以截取完整屏幕截圖。 默認情況下,截取的屏幕截圖將保存在桌面中。
因此,當您在Mac上遇到屏幕截圖不起作用時,您將無法像往常一樣通過快捷方式捕獲整個屏幕或部分屏幕。 為什麼屏幕截圖在Mac上不起作用? 好吧,軟件衝突和硬件問題都是原因。 如果您不知道Mac上的屏幕截圖無法響應或無法正常工作,可以採取以下措施解決問題。
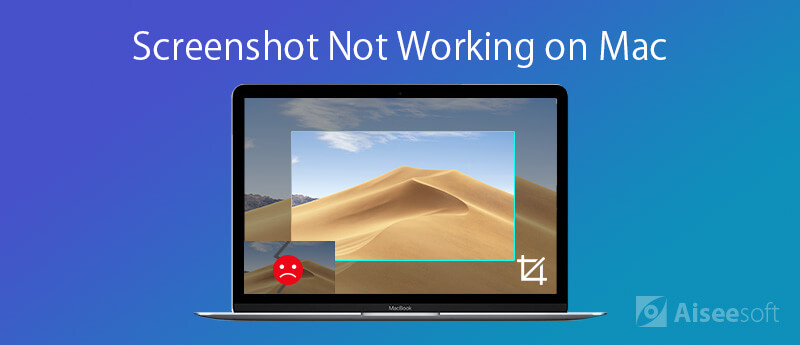
當你 在Mac上截屏, 您可以同時聽到相機快門的聲音。 如果發現沒有聲音或屏幕截圖圖片,則Mac屏幕截圖一定存在問題。 因此,您可以使用以下方法對Mac屏幕截圖無法在Mojave和High Sierra上運行進行故障排除。
1.檢查鍵盤功能
首先,您可以使用鍵盤上的其他鍵進行檢查。 鍵盤是否正確連接到Mac計算機? 您的無線鍵盤仍然有電嗎? 如果涉及關鍵的任何屏幕截圖都能正常工作,那麼您需要繼續進行操作以修復Mac上沒有響應的屏幕截圖。
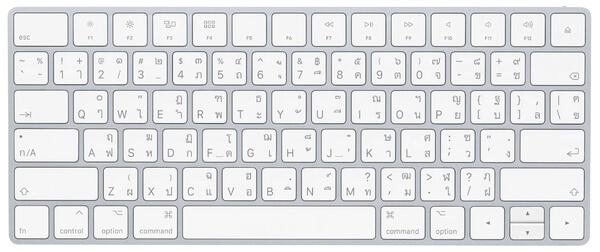
2.重新啟動Mac
如果您的 Mac 計算機長時間工作,您需要重新啟動 Mac 以刷新所有應用程序和程序。 這也是修復小故障的好方法。 因此,您也可以通過重新啟動來修復 Mac 上的屏幕截圖無法正常工作的問題。 您可以從“Apple”下拉菜單中選擇“重啟”來重啟您的 Mac 電腦。
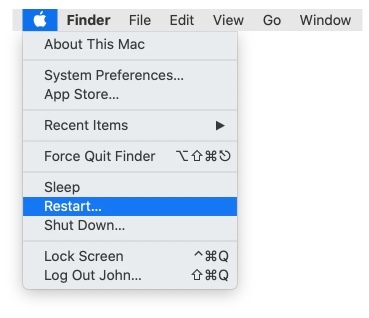
3.檢查屏幕快照快捷方式設置
步驟二 從 Apple 下拉菜單中選擇“系統偏好設置”。
步驟二 單擊“鍵盤”,然後選擇“快捷方式”。
步驟二 前往“屏幕截圖”部分。 確保檢查組合鍵之前的選項。
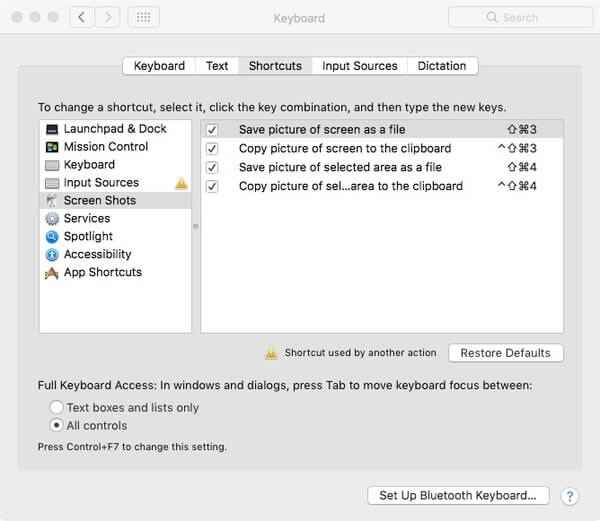
4.在Mac上重置NVRAM
步驟二 首先關閉Mac電腦的電源。
步驟二 再次開啟您的 Mac 電腦。 然後同時按住“Option”、“Command”、“P”和“R”鍵。
步驟二 建議的時間是您需要按住這些鍵約20秒鐘。 當聽到第二個啟動聲音時,您也可以釋放它們。
步驟二 重新啟動Mac後,所有設置將被重置。 檢查Mac屏幕截圖無法正常工作的問題是否已解決。
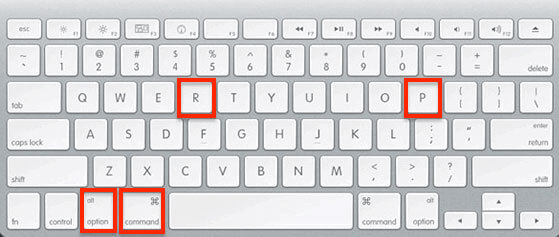
5.檢查保管箱設置
確實,Dropbox 設置也可能導致屏幕捕獲在 Mac 上無法正常工作。 如果您之前啟用了“使用 Dropbox 共享屏幕截圖”,則您捕獲的所有圖像將默認保存到 Dropbox。 這就是為什麼您遇到 Mac 屏幕截圖未保存到桌面的問題。
步驟二 在Mac上運行Dropbox。
步驟二 選擇右上角的“設置”。
步驟二 展開“首選項”,然後選擇“導入”。
步驟二 取消選擇“使用 Dropbox 共享屏幕截圖”。
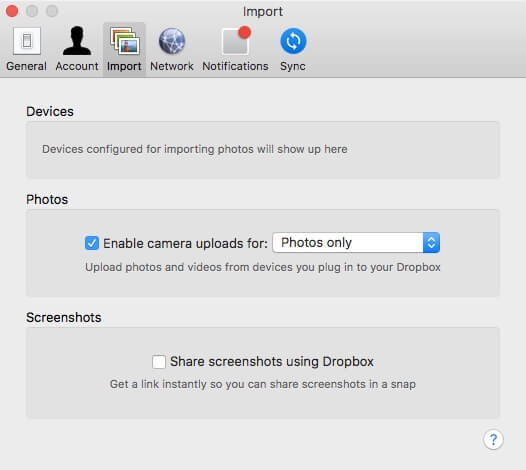
如果屏幕截圖快捷方式物理上沒有響應,或者您收到“您無法打開應用程序‘屏幕截圖’,因為它沒有響應”的通知,您可以使用功能強大的屏幕截圖替代方案 - Mac版Aiseesoft屏幕錄像機 截屏Google地圖並捕獲桌面屏幕。

下載
100% 安全。無廣告。
100% 安全。無廣告。


不要錯過: 如何截圖谷歌地圖
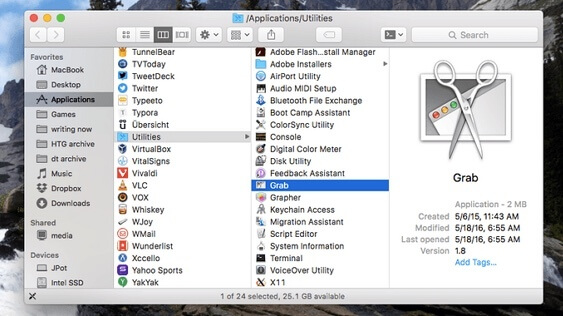
有時,您只是在Mac上修復了屏幕截圖而無法正常工作,卻發現所有屏幕截圖都丟失了,卻不知道為什麼。 創建備份太意外了。 幸運的是,仍然可以在Mac上恢復已刪除或丟失的屏幕快照而無需備份。 Aiseesoft Mac數據恢復 是您可靠的工具。 由於意外刪除,格式化的分區,RAW硬盤驅動器,系統崩潰和其他數據丟失情況,您可以在Mac上恢復各種文件。

下載
100% 安全。無廣告。
100% 安全。無廣告。



1.如何在Mac上複製並粘貼屏幕截圖?
截屏時,請按住Control鍵,將截屏保存到剪貼板。 之後,您可以將屏幕截圖粘貼到Mac上的其他位置。
2.如何在Mac上裁剪屏幕截圖?
在Mc上打印屏幕時,您會在屏幕一角看到縮略圖,單擊該縮略圖可編輯圖像,包括裁切。 然後,您可以像以前在Mac上一樣保存屏幕截圖。
3.屏幕截圖在Mac上保存在哪裡?
默認情況下,屏幕截圖將以名稱“Screen Shot [date] at [time].png”保存到您的 Mac 桌面。 您可以在 macOS Mojave 或更高版本中更改保存屏幕截圖的默認位置。
解決Mac上無法工作的屏幕截圖後,您可以輕鬆地在Snapchat,FaceTime和Mac上的任何流媒體活動上進行屏幕截圖。 順便說一句,您可以使用功能強大的Mac Screen Recorder在Mac上隨意截屏。 最後,Aiseesoft Data Recovery總是可以幫助您找回重要的屏幕截圖。
在Mac上無法使用的功能
1.修復Mac上的屏幕截圖不起作用 2.修復iMessage停止工作 3.修復Mac聲音不起作用 4.修復藍牙在Mac上不起作用 5.修復FaceTime在Mac上不起作用 6.解決和修復Mac上無法使用Safari的問題 7. Mac相機無法正常工作
Aiseesoft Data Recovery是最好的數據恢復軟件,可從PC / Mac恢復已刪除/丟失的照片,文檔,電子郵件,音頻,視頻等。
100% 安全。無廣告。
100% 安全。無廣告。