屏幕截圖(計算機屏幕圖像)很有用。 它可以幫助我們製作生動的教程,節省難忘的時刻等。在某種程度上,它已經成為任何操作系統的基本功能之一。
對於Windows用戶, 屏幕捕捉 很容易 Windows提供了一個截圖工具,供用戶在計算機屏幕上拍攝任何部分的屏幕快照。 它具有四種不同的捕獲模式,包括“ Free-from Snip”,“ Rectangular Snip”,“ Window Snip”和“ Full-screen Snip”,以滿足您的需求。 除此之外,Windows Snipping Tool還具有一支筆和一個熒光筆,可以很方便地添加標記。
即使此截屏工具是實用程序,也不能在Mac OS X上支持,Mac OS X的用戶也非常需要截屏。 要解決此問題,我們必須在Mac上找到截圖工具和一些相關方法。
在本文中,我將介紹三種在Mac上捕獲屏幕截圖的方法。
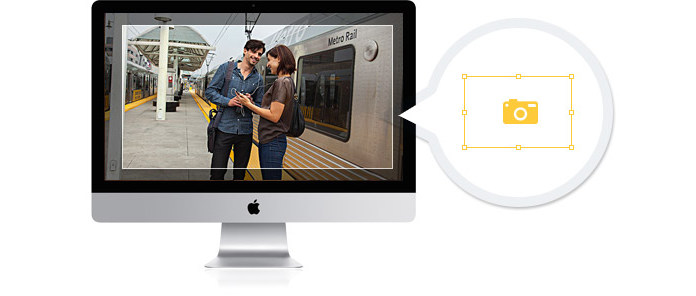
不要使剪裁過程複雜化。 實際上,僅使用Mac鍵盤快捷鍵即可輕鬆拍攝屏幕截圖。 蘋果已經捆綁了基於不同鍵盤的快捷方式,以確定從屏幕上記錄的內容。 查看下面的不同組合以獲取Mac屏幕。
全螢幕擷取: 按 Command–Shift–3 並且當前屏幕的圖像將以高分辨率保存為PNG文件在您的桌面上。
部分屏幕截圖: 按 Command-Shift-4 然後您的鼠標將變為十字準線。 按住並拖動鼠標來選擇剪切區域,然後釋放鼠標按鈕。
各個窗口,菜單和圖標: 按 Command-Shift-4 以及 空格鍵,然後單擊要捕獲的窗口,菜單或圖標。
可以將Grab用作Mac的內置截圖工具。 它與具有各種模式(例如“選擇”,“窗口”,“屏幕”和“定時屏幕”)的Windows截圖工具非常相似。 要使用它,可以單擊“查找器”>“應用程序”>“實用程序”>“抓取”。 啟動它,然後單擊“捕獲”,然後根據需要選擇捕獲模式。
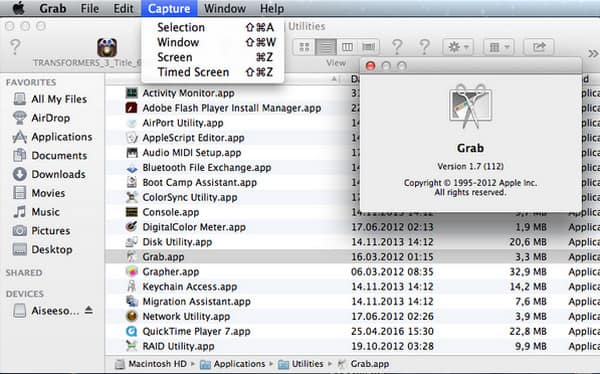
保養竅門:Grab將您的屏幕截圖保存為TIFF文件。 若要更改圖像格式,可以在“預覽”或某些其他圖形編輯器(如Adobe Photoshop)中進行修改。
即使Mac鍵盤快捷鍵和Grab都是免費且易於使用的。 當他們出現時,您可能仍然會遇到情況 不能工作,例如當您想從視頻或電影中捕獲圖像時。 有多種視頻格式,其中的某些格式受到某種保護,並且不允許拍攝快照,從視頻捕獲圖像時獲得的所有內容可能僅僅是黑屏。
為避免此類不必要的情況,您可能需要第三方幫助。 在下面的內容中,您將看到三個驚人的截圖工具。
Jing 是有效的屏幕捕獲程序。 它非常易於使用,您可以根據需要選擇記錄區域。 截屏後,Jing還提供了一些基本的編輯功能,以便您可以優化圖片。
Skitch 是一種非常流行且功能強大的截圖工具。 Skitch最吸引人的地方是它支持用戶輕鬆快速地拍攝多個屏幕截圖。 此外,它提供了註釋程序和共享選項,以便您可以編輯屏幕快照並與他人共享。
Monosnap 是Mac的另一個免費截圖工具。 它具有簡單明了的界面。 只需單擊一下,您就可以捕獲整個屏幕或選定的窗口。 Monosnap支持通過更改屏幕快照熱鍵來自定義操作。 此外,它提供了免費的雲存儲空間供您保留屏幕截圖。
這三種剪裁工具非常可靠,並且可以在所有Mac OS X版本上完美運行,包括Mac OS X El Captain,Mac OS X Yosemite,Mac OS X Mavericks,Mac OS X Mountain Lion等。 ,還有其他具有屏幕捕獲功能的軟件。 例如, 免費視頻轉換 可以通過截圖功能完美捕捉視頻圖像。 如果您想在 Mac 上保存視頻或 4K 電影中的圖像,這可能是更好的方法。