您想要記錄計算機屏幕的原因各不相同,例如演示演示,錯誤報告,用於商務或娛樂的視頻教程等。 錄製計算機屏幕上的視頻和音頻 也各種各樣。
閱讀本指南,並獲得捕獲桌面屏幕(包括計算機上的視頻和音頻)的最簡單方法。
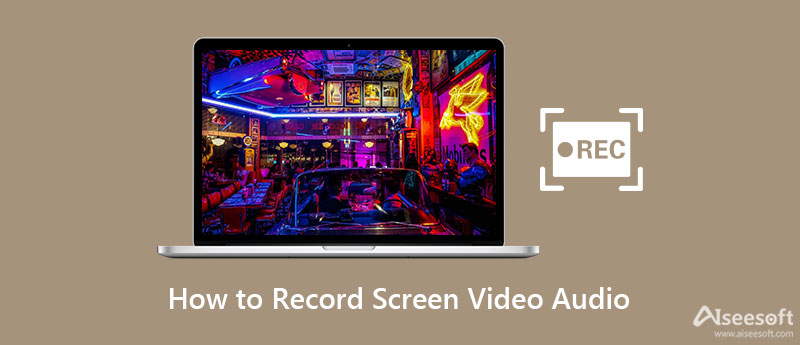
無論您想在台式機上錄製什麼,都應首先獲取屏幕錄像機軟件。
儘管Mac用戶可以從QuickTime Player中受益於錄製屏幕,但Windows用戶似乎一無所獲,因為Windows OS上沒有內置的有用的屏幕錄製器。
哪裡有問題,哪裡就有解決方案。
Aiseesoft的 屏幕錄像大師 可以成為Windows和Mac用戶的完美伴侶。 Screen Recorder是專業的屏幕捕獲軟件,可幫助您在桌面,在線視頻,遊戲,網絡攝像頭視頻,在線會議等上記錄任何屏幕。

下載
100% 安全。無廣告。
100% 安全。無廣告。
為了獲得高質量的記錄,您應該遵循以下系統要求。
對於 Windows 11、Windows 10、Windows 8、Windows 7 用戶:
中央處理器: 至少雙核CPU,主頻為2.0GHz以上
隨機存取存儲器: 4G RAM或更多
處理器: Intel i3或更好的多核處理器,2GHz或更高
顯卡: NVIDIA GeForce 8及以上版本。 或AMD HD 3800及以上版本
對於 Mac OS X 10.9 或更高版本(包括 macOS Sonoma)用戶:
中央處理器: 1GHz Intel 處理器和 Apple M1/M2 芯片
隨機存取存儲器: 512MB或更多(建議1024MB)
現在,我們今天要談到如何記錄桌面屏幕。
為了清楚起見,我們分兩部分介紹了這些步驟,即如何分別錄製視頻和捕獲音頻。
在您的計算機上免費下載此軟件。 它具有Windows和Mac版本,獲取您需要的確切版本。 按照屏幕上的說明進行安裝和運行。
在主介面中,您可以選擇錄製帶有音訊/不含音訊的視訊。您也可以從錄影機旁的下拉按鈕中選擇其他錄製模式。
現在,需要在錄製之前獲得以下設置。

記錄區
它為您提供了幾個選項來確認錄製區域。
全屏/自定義 > 全屏: 您可以通過此選項捕獲整個屏幕。
自定義 > 選擇區域/窗口: 您可以使用鼠標繪製矩形區域來決定錄製區域。 或者您可以簡單地單擊要錄製的窗口。
1920×1080(1080p): 您可以選擇固定區域並拖動光標將固定幀放置在您要錄製的位置。

無論您是要捕獲某個窗口還是要排除某些窗口,高級刻錄機設置都適合您。
鼠標周圍: 這意味著您可以選擇一個記錄區域,然後在移動鼠標時,該記錄區域也會移動並且始終位於鼠標的中心。
跟隨鼠標: 它使您可以在用鼠標移動記錄框的同時更改記錄區域。
窗口記錄器: 當您打開窗口並使用該功能時,它將記錄該窗口,同時您可以打開其他窗口來執行其他操作。 唯一的條件是您應始終保持窗口打開,而不是最小化或關閉窗口。
排除窗口並記錄: 當您製作視頻教程並且不顯示其他不必要的窗口時,此功能非常實用。
錄音
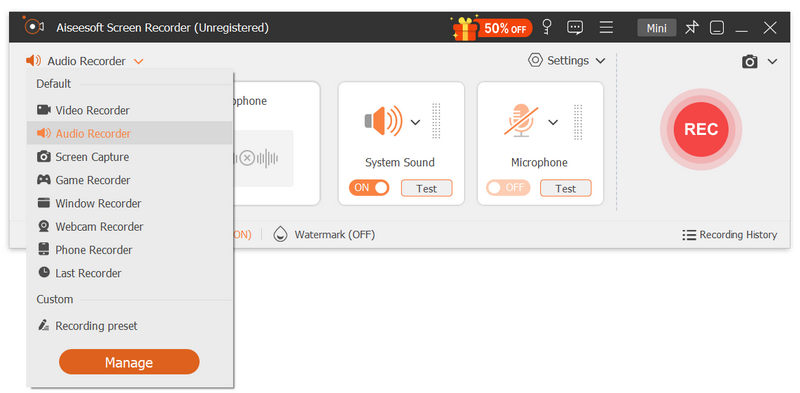
在這裡,此軟件支持通過系統聲音和麥克風進行音頻錄製。 您可以打開/關閉兩個或兩個。
系統聲音: 當您想從計算機系統錄製帶有音頻的視頻時,應將其打開。
麥克風: 當您想保持麥克風或麥克風周圍的聲音不動時,應將其打開。
此外,揚聲器和麥克風旁邊的音頻下拉選項使您可以通過設置優化音頻錄製。
通過麥克風錄製,您可以啟用“麥克風降噪”和“麥克風增強”功能來改善音頻錄製並有效減少音頻錄製迴聲。 此外,您可以選擇揚聲器和麥克風的音頻源,以決定要錄製的音頻。 音量混合器可讓您分別快速調整應用程序的音量。

您可以單擊“聲音檢查”選項以獲取 詳細設置 這些音頻參數。
當您希望與朋友保持在線視頻通話時,例如 記錄Skype聊天, 進行視頻通話,您應該同時打開它們。
首選項設置
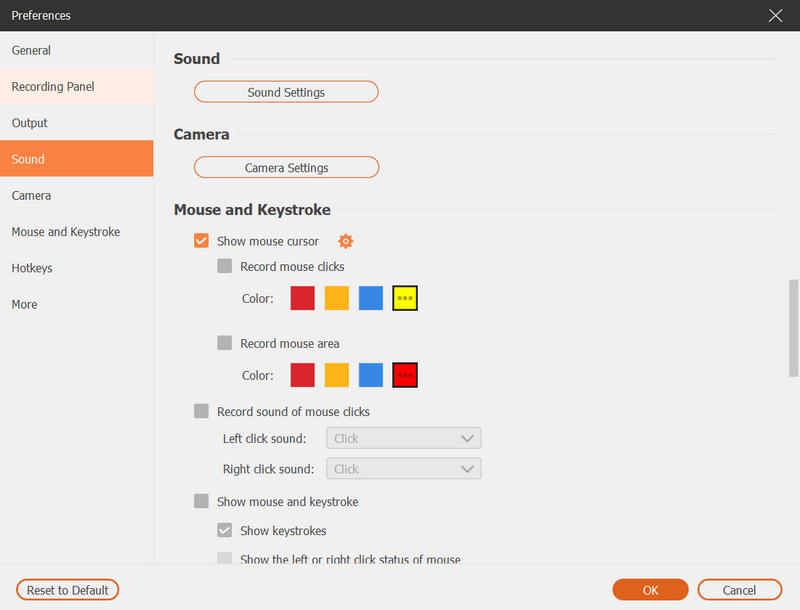
在主界面中單擊“記錄設置”時,將直接進入首選項設置,您可以在其中設置記錄,鼠標,熱鍵,輸出和其他設置。
記錄: 在這裡,您可以在錄製之前顯示倒數,隱藏浮動條,桌面圖標等。
鼠標: 顯示或隱藏鼠標光標並更改鼠標單擊顏色。
熱鍵: 您可以將熱鍵設置為停止,暫停和繼續記錄,快照等。
輸出: 您可以在此處調整錄製位置,快照格式,視頻/音頻格式(MP4,MOV,F4V,AVI,TS,GIF,WMA,MP3,AAC,M4A,FLAC和Ogg,Opus),視頻/音頻質量等。
更多: 硬件加速,軟件更新等在這裡是可選的。
任務時間表

此選項類似於警報,它可以讓您設置任務時間和記錄時間,以在不在計算機前時啟動預設任務。
現在,所有的東西都準備好了,您只需要單擊“ REC”按鈕即可開始屏幕錄製。 錄製時,您可以單擊“編輯”按鈕進行繪製,添加標題,標註,模糊,噴槍等。
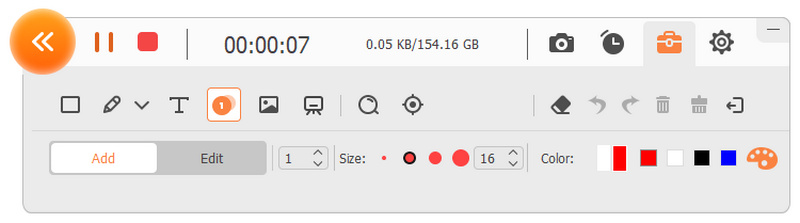
完成錄製後,只需單擊停止按鈕並預覽錄製。
在這裡,修剪功能可用於剪切不需要的錄音。
單擊“導出”按鈕將錄音保存在您的計算機上。

為了從在線視頻或您自己的麥克風捕獲聲音,這變得更加容易。
仍然在您的計算機上下載並安裝此軟件。 在主界面中,您需要點擊“錄音機”。
100% 安全。無廣告。
100% 安全。無廣告。
在這裡,您可以輕鬆進行音頻設置。 與視頻錄製類似,在這裡您應該同時打開或關閉麥克風和系統聲音,或兩者之一。
此外,不要忘記為輸出格式,質量等設置首選項設置。

如果要通過麥克風錄製語音,只需在麥克風下拉選項下勾選“麥克風降噪”和“麥克風增強”選項,即可減少視頻噪聲並放大音頻,從而在錄製時停止音頻迴聲。
與在第1部分中錄製視頻類似,您還可以從揚聲器和麥克風中選擇音頻源,然後打開“音量混合器”來調整各個應用程序的揚聲器音頻。

欲了解更多 詳細設置,則應單擊“聲音檢查”選項。
啟用要錄製的音頻正在播放或講話。 然後單擊“ REC”開始錄製屏幕音頻。

錄音完成後,只需單擊“停止”按鈕即可預覽錄音。 此外,它還允許您剪輯音頻記錄,並將其保存在計算機上。
可以很容易地按照上述步驟在Windows 10/8/7計算機上開始屏幕錄像。 如果您使用的是Mac,QuickTime Player可以輕鬆在Mac上錄製屏幕。 查看詳情 這裡.
使用“屏幕重新排序”,可以很容易地在計算機上記錄計算機屏幕。
但是,在錄製台式機屏幕時,您仍然應該注意一些技巧。
保持安靜
無論您是想錄製自己的旁白或麥克風聲音,還是想錄製系統中的計算機音樂,都應保持安靜。 噪音會干擾屏幕錄音和您的工作。
管理您的計算機桌面
如果要製作視頻教程並共享計算機屏幕,則最好清除計算機桌面,並刪除不必要的圖標,因為計算機上的圖標可能會洩露您的私人信息併中斷錄製效果。
取得好的裝備
您的計算機屏幕分辨率,CPU,圖形卡等也會影響屏幕錄製質量。
無法使用4p分辨率屏幕創建高分辨率1080K屏幕記錄。 較差的CPU也會影響您的記錄速度。
實踐使得完美
如果要創建完美的視頻教程,只需嘗試錄製屏幕幾次。 除了你是天才,沒有人能一次做出完美的事情。 付出更多的耐心,並在幾次之後改善您的錄製過程。
Windows是否有屏幕錄像機?
是。 Windows 10具有本機功能,可讓您錄製視頻剪輯。 使用Game DVR,您可以錄製視頻遊戲素材,以便在YouTube或Twitch上共享。
OBS可以在屏幕上錄製視頻和音頻嗎?
是。 Open Broadcaster Software Studio是一個免費的開源視頻流和錄製程序。 您可以使用OBS捕獲計算機中的視頻和音頻。
VLC是否捕獲音頻屏幕?
是。 您可以在VLC Media Player中用音頻捕獲屏幕。 只需轉到媒體>打開捕獲設備,然後選擇桌面作為捕獲模式。 然後從底部的下拉按鈕中單擊流。 選擇視頻-H.264 + MP3(MP4),然後單擊流以開始錄製。
結論
此頁面主要討論有關用視頻和音頻記錄計算機屏幕的最簡單方法。 Aiseesoft屏幕錄像機是想要獲得良好視頻錄製的初學者的最佳選擇。 我們分步分享該教程,每個人都可以輕鬆地跟隨它。
台式機屏幕錄像機
1.使用Windows 10秘密屏幕錄像機 2. Windows最佳屏幕錄像機 3. 10最佳筆記本電腦錄像機 4.最終ShareX審查和替代方案 5.免費的屏幕錄像機 6.最佳Minecraft屏幕錄像機 7. 10種最佳的無水印的免費屏幕錄像機 8.十大GIF屏幕捕獲軟件
Aiseesoft屏幕錄像機是捕獲任何活動(如在線視頻,網絡攝像頭通話,Windows / Mac上的遊戲)的最佳屏幕錄像軟件。
100% 安全。無廣告。
100% 安全。無廣告。