自 1 年 2014 月 XNUMX 日以來,我一直在處理 Word 文檔。在打開文檔等方面我從未遇到過任何問題。 但是今天,當我打開 Word 文檔時,我收到“無法打開文件 **,因為內容存在問題。”。 當我打開“詳細信息”時,它指出“該文件已損壞,無法打開。”……我如何才能恢復文件並修復損壞的 Word 文檔?
錯誤消息“文件已損壞,無法打開。” 並不意味著您不能再打開 Word 文檔。 儘管您可能會看到很多不可讀的字符和不同種類的 Word 錯誤消息。 實際上,您可以在此處使用在線和離線措施恢復損壞的 Word 文件。 當然,您也可以恢復保存在存儲卡和其他外部存儲設備上的損壞的 Word 文件。
現在,讓我們一起閱讀以輕鬆恢復Seagate文件。

恢復損壞的Word文件
Microsoft Word具有其默認修復功能。 您可以在Word修復工具箱中免費打開和修復損壞的文件。 只是閱讀並檢查。
步驟 1運行單詞。 從右上角的“文件”下拉菜單中選擇“打開”。
步驟 2瀏覽並選擇損壞的Word文件。
步驟 3從“打開”窗口右下角的向下箭頭中選擇“打開並修復”。
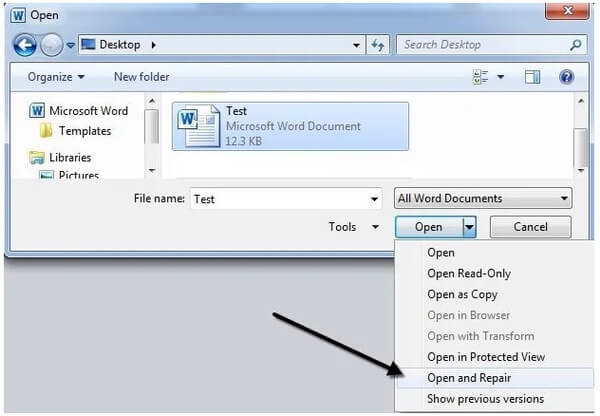
步驟 4如果您無法恢復損壞的 Word 文件,您可以重複上述操作。 選擇“文件名”旁邊的“從任何文件中恢復文本”。 稍後,您可以單擊“打開”以再次嘗試修復 Word 文件。
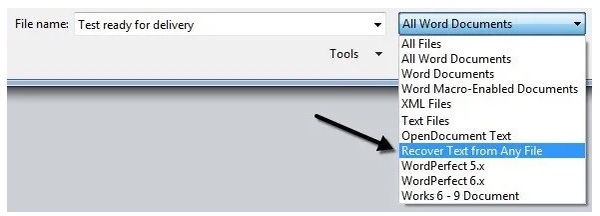
這是一個無需軟件即可修復和恢復損壞的Word文件的小技巧。 您可以將損壞的 Word 文件的內容插入到新的 Word 文檔中。 但是結果在不同的情況下是不同的。 因此,不要期望在此處恢復文件。
步驟 1打開Word並創建一個空白的Word文檔。
步驟 2找到頂部的“插入”部分。
步驟 3從“對象”下拉列表中選擇“對象...”。
步驟 4單擊“從文件創建”。
步驟 5選擇“瀏覽”以選擇損壞的 Word 文件。
步驟 6單擊“確定”可免費恢復損壞的 Word 文件。
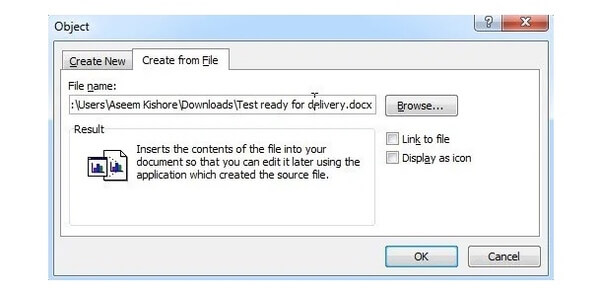
您還可以嘗試許多損壞的文件恢復在線站點。 本節將以OfficeRecovery為例。 因此,您可以免費在線恢復損壞的Word文件。
步驟 1訪問https://online.nzlecovery.com/word/以獲取免費的在線Microsoft Word文件修復服務。
步驟 2單擊“選擇文件”以添加損壞的 Word 文件。
步驟 3選擇“安全上傳和修復”加載word文件。
步驟 4單擊“獲取修復的文件”即可在線完成損壞的Word文件恢復。
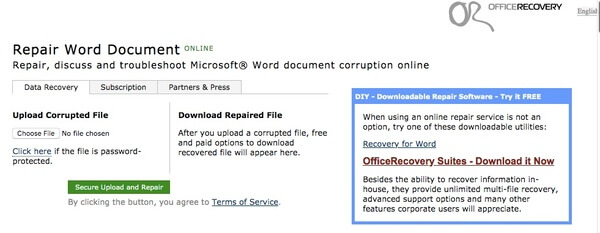
如果要在Windows或Mac上恢復已刪除或丟失的Word文件, Aiseesoft數據恢復 可以成為您的首選。 您無需備份即可從任何硬盤驅動器取回無法訪問的 Word 文檔。 借助強大的搜索功能,您可以在短時間內找出所有已刪除、隱藏和現有的 Word 文檔,以便進一步恢復文件。 因此,如果您不知道如何恢復損壞的 Word/Excel/PowerPoint 文件,您可以轉向數據恢復來試試運氣。
步驟 1啟動 文件恢復軟件 用於恢復損壞的Word文件。
步驟 2在“文件”前打上標記。 然後選擇 Word 文件位置。

步驟 3單擊“掃描”以啟動快速掃描模式。 您可以選擇“深度掃描”以獲取更多可用的 Word 文件。
步驟 4在左窗格中展開“文檔”。 單擊“DOCX”或“DOC”,查看是否可以掃描 Word 文件並將其列在主面板上。 如果你找到了,恭喜你! 您很可能可以恢復它。

步驟 5單擊“恢復”以恢復損壞的 Word 文件。

更重要的是,你可以 恢復早期版本的Word文檔 在這裡輕鬆。 支持將Data Recovery運行到 在Word中找到恢復的文檔 也。 如果您找不到某個文件,您可以使用數據恢復快速掃描並提取您需要的文件。 但有一件事你應該知道。 任何數據恢復軟件都不能保證 100% 成功恢復。 在嘗試之前不要急於付款。 這就是如何在 Windows 和 Mac 上恢復損壞的 Word 文件的全部內容。 如果您有任何其他好的解決方案,請隨時與我們聯繫。