我的計算機本身就關閉了,我正在輸入一些可以用於明天考試的東西。 我不想重新輸入我已經寫過的內容,因為它已經很晚了,需要一段時間。 如何恢復未保存並寫在Pages上的文檔? 我的電腦是Mac OSX。
當Mac因電量不足或某些錯誤而突然關閉時,文檔未保存? 還是在Mac上意外刪除了一些重要的頁面文檔? 它經常發生。 沒關係 通過本文,您將獲得解決此問題的最全面的方法。 例如,您可以 在Mac上恢復丟失的頁面文檔 使用功能強大的軟件或直接在Mac上操作該過程。

恢復丟失的頁面文檔Mac
如果您正在尋找一種快速的方法來檢索Mac上丟失的頁面文檔,則確實應該使用Aiseesoft Mac Data Recovery。 無論什麼原因造成數據丟失,這款專業的數據恢復軟件都可以恢復Mac上所有已刪除或丟失的文件。
步驟 1 在Mac上免費下載,安裝和啟動此功能強大的Mac Data Recovery軟件。 然後選擇“ Mac Data Recovery”模式,然後單擊“開始”。

如果您的Mac系統是Mac OS X El Capitan或更高版本,則需要 禁用系統完整性保護 在使用Mac Data Recovery之前。
步驟 2 選擇“文檔”和磁盤驅動程序,然後單擊“掃描”。 您還可以檢查文件類型,例如圖像,音頻,視頻,電子郵件等。

步驟 3 掃描後,所有數據類型將在左窗格中列出。 選擇丟失的文件文檔,然後單擊“恢復”。

如果找不到要恢復的文件文檔,則可以單擊界面右上方的“深度掃描”。

這個專業的Mac數據恢復軟件不僅是文件文檔恢復工具,還可以取回已刪除的照片,視頻,電子郵件,音頻等。 這是一個可靠的程序。
有時,您只是打開一個新頁面文檔,但是在命名之前找不到該文件。 在這裡,我們將告訴您如何以未命名的名稱來保存未保存的頁面文檔。
步驟 1 轉到查找器>文件>查找。
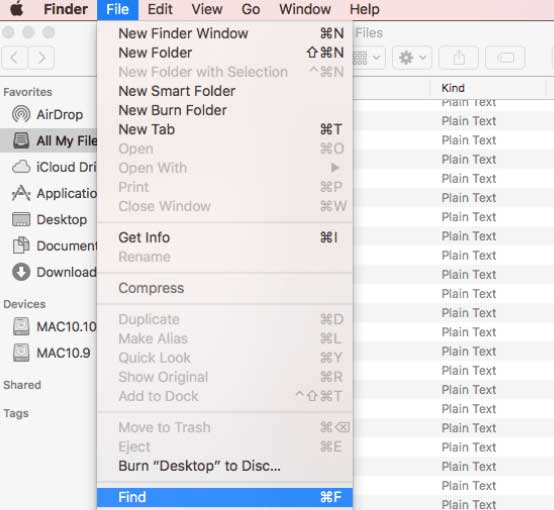
步驟 2 搜索“此Mac”,然後從“文件”中選擇“文檔”。
步驟 3 從“查看”菜單中選擇“按修改後的數據排列”。
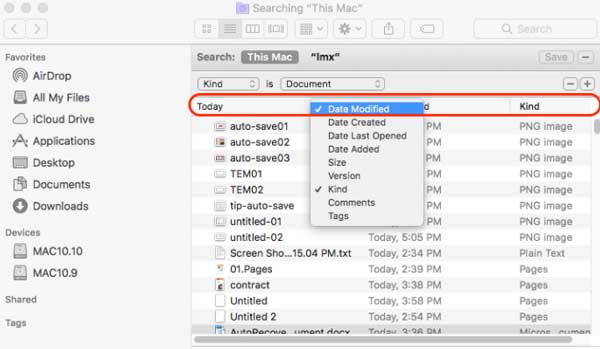
然後找到未保存或未命名的頁面文檔並將其保存。 但是並非所有文件都可以通過這種方式找到。 您可以嘗試其他方法來查找丟失的頁面文檔。
步驟 1 轉到查找器>實用程序>終端。
步驟 2 輸入“打開$ TMPDIR”。 然後,您將進入TMP文件夾。
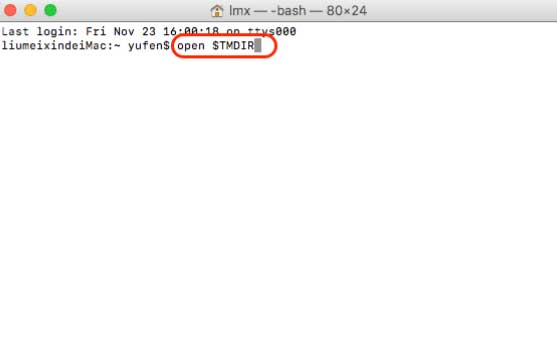
步驟 3 查找並單擊“ TemporaryItems”文件夾。
步驟 4 找到要保存的已刪除頁面文檔並保存。
自動保存是Word,Excel,PowerPoint中的一項新功能。 它可以在幾秒鐘內自動保存更改。
步驟 1 您需要找到Pages Document,並使用Pages將其打開。
步驟 2 然後將打開所有未保存的頁面文檔。 然後選擇要恢復的頁面文檔。
如果刪除頁面文檔,則該文檔應位於垃圾箱中。 如果尚未清理垃圾箱,則可以恢復已刪除的現金箱。
轉到垃圾箱,然後選擇“放回”以手動恢復已刪除的文件。
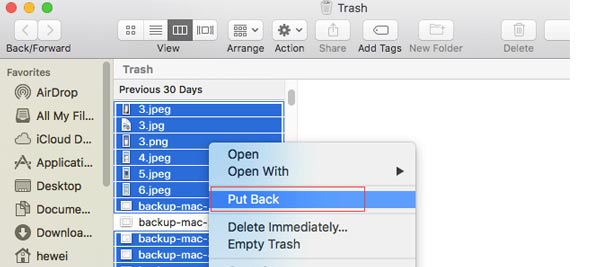
使用Time Machine,您可以將數據備份到外部驅動器。 當您的文件被刪除,丟失或損壞時,您可以使用Mac上的內置功能來 從Time Machine恢復丟失的數據.
步驟 1 單擊菜單欄中的Apple圖標,然後轉到系統偏好設置。 查找並輸入Time Machine。
步驟 2 打開保存頁面文檔的文件夾。 滾動時間軸並找到已刪除的頁面文檔。
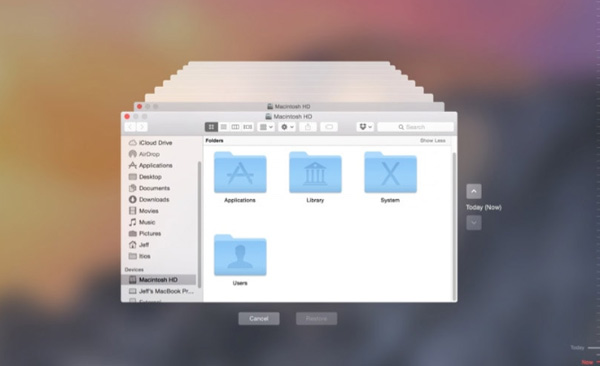
步驟 3 單擊“還原”以使用Time Machine恢復已刪除的文件。
儘管Time Machine丟失了丟失的頁面文檔,但無法確保將其完全恢復所有丟失的頁面文檔。 因此,如果您尋求解決此問題的專業程序,則可以使用Mac Data Recovery。
結論
閱讀本文後,您是否知道如何恢復計算機上丟失的頁面文檔? 如果沒有軟件,則可以使用Apple的內置功能來檢索數據。 由於內置功能有一些限制,您也可以使用專業軟件Mac Data Recovery來實現。 我們衷心希望您的問題能最終得到解決。