我有一台Mac,去了磁盤工具,不小心從閃存驅動器中刪除了一些非常重要的文件。 有沒有辦法恢復我擁有的文件?
我的USB驅動器上的文件由於病毒攻擊而丟失了。 我可以取回數據嗎? 有什麼辦法可以修復它正常嗎?
在Mac上丟失了USB硬盤數據? 不小心刪除了重要數據? 你能把它們找回來嗎? 是的,您實際上可以恢復文件。 在本文中,我們將為您提供專業的USB恢復軟件和Mac上的內置功能。 使用這些分步指南,可以輕鬆幫助您從Mac OS X或macOS上的USB驅動器恢復文件。

從Mac上的USB閃存驅動器恢復文件
有多種原因導致您的USB硬盤驅動器無法在Mac上運行。 為避免這些問題,您應該更好地了解為什麼 閃存驅動器未在Mac上顯示。 請檢查以下原因。
USB Porter問題
如果Mac上的USB端口損壞,則計算機將無法檢測到硬盤驅動器。 因此,您應確保USB端口正常工作。
病毒攻擊
如果USB受到可能感染計算機的病毒和惡意軟件的影響,則您也無法讀取或打開其中的文件。
移除不當
如果您沒有從您的 Mac 中正常彈出 USB,您的 USB 可能會損壞並且 USB 中的文件可能會丟失。
無法識別USB
有時您的Mac無法識別您的USB,因為它與Mac系統不兼容。
在以下情況下,USB無法在Mac上使用。 您可以嘗試使用快速方法來訪問USB。
如果連接第一次失敗,則應將USB閃存驅動器重新連接到計算機,或將其連接到Mac上的另一個USB端口或USB電纜。 如果仍要從USB查看文件,則可能需要助手來修復它。
如果您對無法讀取的USB問題感到困惑,可以嘗試 Aiseesoft Mac數據恢復 恢復 Mac 上的文件。 Mac Data Recovery 是一個專業的 USB 恢復程序,即使您沒有備份數據,也可以從閃存驅動器恢復任何文件。 無論您是因意外刪除、格式化分區、硬盤驅動器問題、計算機崩潰而丟失文件,您都可以輕鬆找回已刪除、格式化或丟失的文件。

如果要從損壞的USB閃存驅動器中丟失文件,請嘗試使用此免費下載軟件。
步驟 1在您的 Mac 上免費下載、安裝和啟動這個功能強大的硬盤恢復。 選擇“Mac Data Recovery”功能並單擊“開始”。

如果您已將系統更新為更高的macOS系統(高於Mac OS X El Capitan),則需要 禁用系統完整性保護 在你的Mac上。
步驟 2將閃存驅動器與Mac連接,然後單擊刷新圖標。

步驟 3選擇要恢復的數據,然後選擇 U 盤。 您可以選擇圖像、音頻、視頻、電子郵件、文檔等。 然後單擊“掃描”。
步驟 4掃描後,您將看到左窗格中列出的文件。 選擇要恢復的文件,然後單擊“恢復”。
如果想進入深度掃描,可以點擊界面右上角的“深度掃描”。

等待幾秒鐘。 從USB閃存驅動器中選擇的文件將被恢復。 然後,您可以打開文件夾以查看文件。

這款功能齊全的USB閃存驅動器恢復軟件應該是您輕鬆處理USB驅動器中丟失數據的首選。 此外,整個文件恢復過程快速,安全。 您將永遠不會擔心任何數據丟失。
如果無法在閃存驅動器上找到文件,則可以嘗試以下3種方法以使文件在Mac上可見。
解決方案1。 使用鍵盤快捷鍵
顯示隱藏文件的最快方法是使用鍵盤快捷鍵。 您可以在macOS上同時按Command + Shift + Period。 隱藏的文件應顯示出來。
解決方案2。 使用終端命令
在 Mac 上打開終端。 輸入“defaults write com.apple.Finder AppleShowAllFiles true”,輸入“killall Finder”。 然後你可以 查看隱藏文件 在Finder中。
解決方案3。 急救修復
急救是蘋果公司提供的免費磁盤修復軟件。 您可以嘗試使用它來修復USB驅動器。
轉到實用程序,選擇磁盤實用程序,然後將其打開。 然後在左側邊欄中選擇損壞的 USB 驅動器。 從菜單中選擇“急救”,然後單擊“運行”以修復驅動器錯誤。
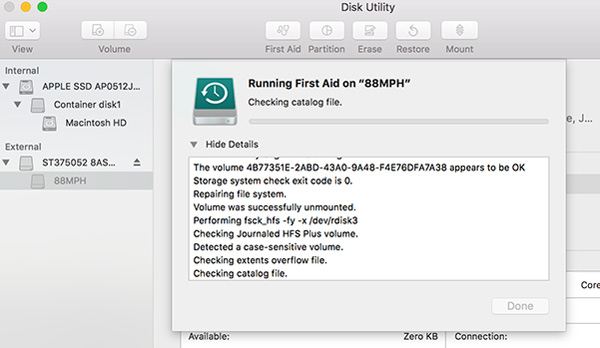
有關閃存驅動器維修的更多解決方案,請檢查 這裡.
您可以使用鍵盤快捷鍵和終端使隱藏的文件在Mac上可見。 急救只檢查錯誤並嘗試解決。 但是,如果要從Mac上的閃存驅動器中完全恢復文件,則應使用專業軟件,例如 USB閃存驅動器恢復.
結論
從本文中,您可以找到問題的答案。 我們推出了最好的USB恢復軟件,可幫助您恢復Mac上的數據。 我們還為您提供了Mac上內置功能的解決方案,可幫助您解決問題。 相反,恢復軟件比其他3種方法更實用。 如果要從Mac上的USB驅動器恢復文件,則應選擇USB恢復程序。 我們希望您能按照我們的建議逐步解決問題。