在Mac上,需要恢復兩種主要情況。
解決方案1:如果不小心替換了Mac上的文件,除非擁有最新的Time Machine備份,否則很難找回該文件。 至於替換的文件夾,具有相同名稱的文件將被覆蓋。 在Mac上恢復覆蓋文件夾的可能性仍然很小。
情況2:清空存儲設備並將新文件保存到其中。
解決方案2:好吧,您可以使用第三方Mac數據恢復軟件來盡可能多地恢復被覆蓋的Mac文件。 例如,如果您的1TB外部硬盤驅動器中充滿了已保存的文件,則所有這些文件在刪除後仍將保留在原始位置。 當您保存大約50GB的新文件時,將無法訪問50GB覆蓋位置中的相關文件。 但是您仍然可以在空白空間中恢復其他未替換的文件。
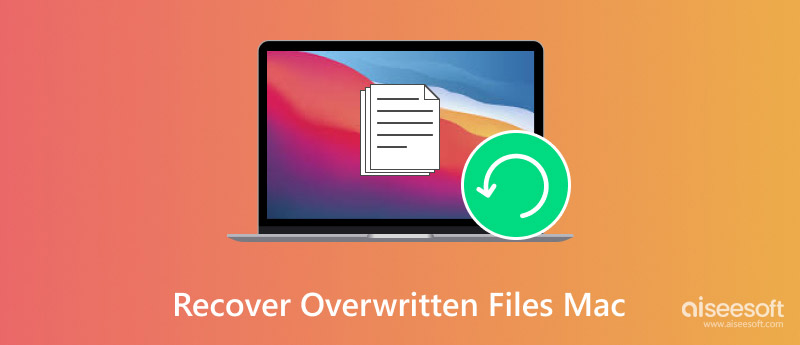
在Mac上恢復覆蓋的文件
如果您定期使用Time Machine備份Mac文件,則可以免費恢復Mac上的覆蓋文件。 只要確保Time Machine備份中包含您覆蓋的Mac文件即可。
步驟 1將 Time Machine 備份磁盤插入 Mac。 選擇頂部工具欄上的時間機器圖標。 然後從下拉列表中選擇“進入時間機器”。
步驟 2瀏覽並選擇與Mac數據被覆蓋日期匹配的Time Machine備份。 您可以使用箭頭鍵向上或向下移動。
步驟 3雙擊文件或文件夾進行檢查。 選擇要取回的文件。 最後,單擊“恢復”以恢復以前版本的 Mac 上被覆蓋的文件。 很快,您就可以在原始位置找到恢復的文件。
您可以了解有關的更多詳細信息 從Time Machine備份還原Mac.
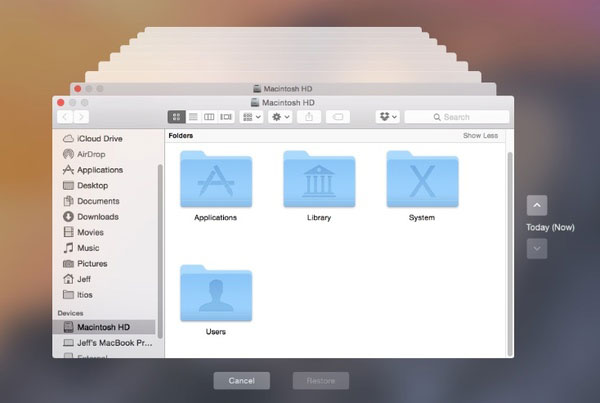
如果沒有適當的備份,可以轉到 Aiseesoft數據恢復 求助。 Mac數據恢復軟件可以找出所有尚未覆蓋的文件。 您可以有選擇地從硬盤,SD卡或其他連接的數字設備恢復覆蓋的文件。 由於文件類型和格式的廣泛支持,您可以在Mac上恢復所有覆蓋的文件。 即使您沒有Mac覆蓋文件恢復的經驗,也可以在幾步之內將覆蓋文件取回。
步驟 1發佈會 Mac文件恢復 安裝後。 單擊“Mac Data Recovery”下的“開始”。 您可以獲得所有工具來從 Mac 內部或外部硬盤恢復被覆蓋的文件。

步驟 2選擇特定的數據類型和位置。 然後單擊“掃描”以掃描覆蓋的文件和文件夾。 您可以停止快速掃描並進入深度掃描以獲得更多可能的結果。 儘管徹底掃描數據覆蓋的磁盤捲需要更多時間。

步驟 3您可以看到按類別列出的所有可恢復文件。 只需打開一個文件夾即可檢查已刪除和現有文件。 選擇並預覽要恢復的 Mac 文件。 最後,單擊“恢復”即可從硬盤分區中恢復被覆蓋的文件。

請記住,最好不要將恢復的文件保存在原始位置。 否則,您可能會遇到另一個數據覆蓋問題。 當你 從Mac恢復已刪除的文件.
坦白地說,通過使用Aiseesoft Data Recovery,您可以在Mac上成功恢復覆蓋文件的成功率。 它是Mac用戶友好且功能強大的數據恢復軟件。 初學者和專業人士都不應錯過此計劃。 畢竟,大多數人都沒有足夠幸運地使用舊版本的文件備份Time Machine。