iMovie可以是一個很好的編輯工具,可幫助您在Mac上編輯視頻和調整輸出效果。 通過iMovie濾鏡,您可以在進行視頻編輯時向視頻添加各種效果。 提供了各種iMovie濾鏡以調整色彩並為視頻剪輯添加特殊效果。 但是,與iMovie上的其他關鍵功能相比,您甚至可能沒有註意到iMovie過濾器。 本指南將討論iMovie過濾器,並向您展示如何在Mac上向iMovie添加過濾器。
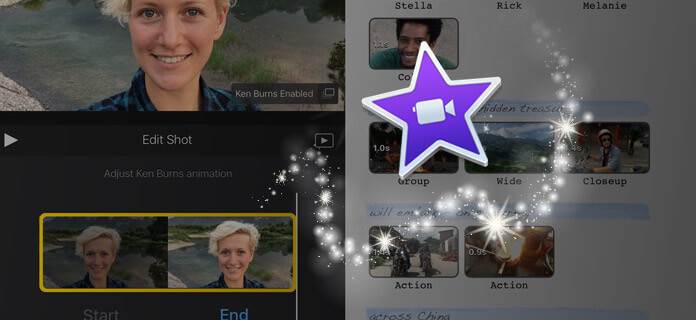
iMovie濾鏡可用於自定義視頻效果和設置電影的氣氛。 但是如何使用iMovie過濾器? 如何在Mac上向iMovie添加過濾器? 您可以檢查以下步驟以將視頻效果應用於剪輯。
步驟 1在Mac上啟動iMovie,然後將視頻剪輯拖到項目的時間軸。 您可以在時間軸中點按一個視頻剪輯以在屏幕底部顯示檢查器。
步驟 2點擊“過濾器”按鈕以打開iMovie的各種過濾器。
步驟 3選擇您喜歡的iMoive過濾器並在查看器中預覽。
步驟 4保存iMovie效果,然後在濾鏡外點擊以將其關閉。
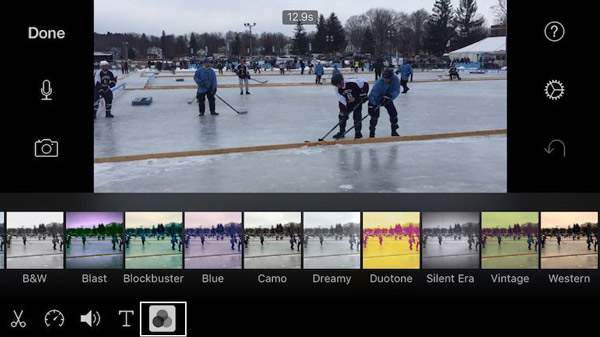
步驟 1在Mac上啟動iMovie,然後打開要添加iMovie過濾器的項目。
步驟 2單擊“項目設置”按鈕,然後選擇一個過濾器。
步驟 4確認將iMovie過濾器添加到項目的操作。
您應該知道,將iMovie濾鏡添加到項目時,默認情況下,項目中的所有剪輯都將添加到效果中。 您可以從時間軸中選擇和編輯單個剪輯。
如果您正在尋找適合Windows的完美電影製作人,則可以嘗試 Aiseesoft幻燈片創建器 為電影添加濾鏡。 這個功能強大的幻燈片創建器為您提供各種濾鏡效果,使您的電影具有懷舊,繪畫,純色,暖色,黃昏,灰色,動態等效果。
第1步。在計算機上免費下載,安裝並啟動Slideshow Creator。
第2步。點擊“在此處添加照片和視頻”,將視頻導入程序。

步驟3.您可以旋轉,鏡像,裁剪視頻文件。 此外,您可以調整視頻的對比度,飽和度,亮度,色相和音量。

步驟4.您可以為幻燈片添加濾鏡效果。 您可以為精心設計的視頻選擇主題,根據需要添加文本,元素或過渡效果。
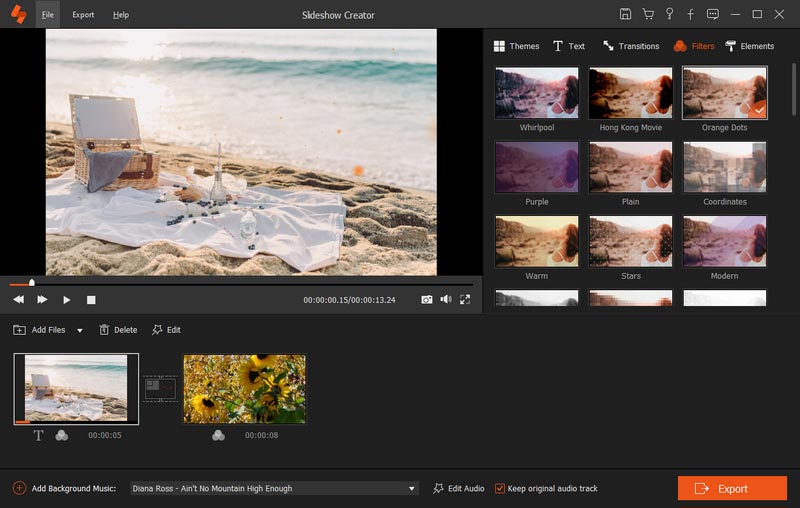
步驟5.完成所有這些設置後,可以單擊“導出”以選擇輸出格式和分辨率。

視頻編輯器是針對Windows和Mac用戶的全功能視頻編輯和增強程序。 該軟件中設計了許多關鍵功能,可幫助您編輯視頻和自定義輸出效果。 您可以調整視頻效果,例如亮度,對比度,飽和度,色相和音量。 此外,它還可以提高視頻質量並轉換視頻/音頻格式。 您可以免費下載並嘗試。
可以應用iMovie過濾器為您的視頻創建合適的環境。 您可以從iMovie中的各種濾鏡中進行選擇,以使您的視頻看起來更具電影感或像老式的經典電影一樣。 在這裡,我們向您介紹三種出色的iMovie濾鏡,可以為視頻添加獨特的效果。
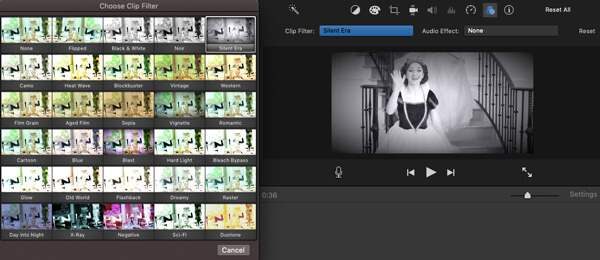
如果要使電影場景看起來像是很久以前錄製的,則可以使用“電影膠片”選項。 或者,您可以選擇“膠片顆粒”使您的視頻顯示比實際的顯示更早。
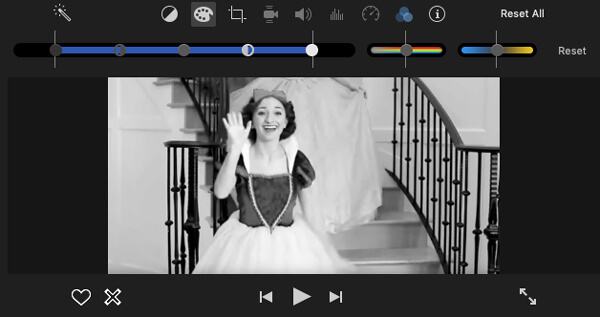
就像iMovie中的舊膠片濾鏡一樣,“黑白”是另一個使您的視頻更加經典的效果。 當您將此濾鏡導入iMovie時,電影場景將顯示為黑白。
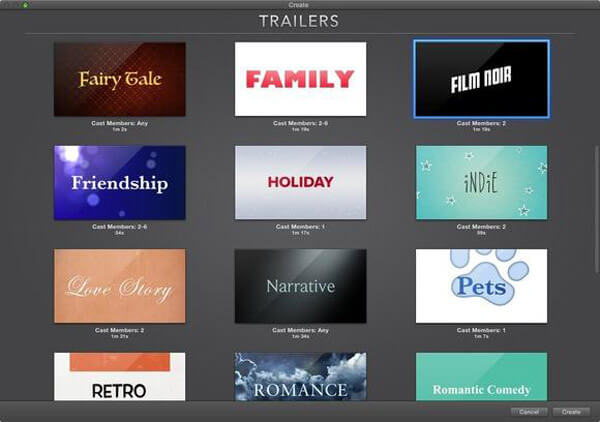
當您想為主要電影做準備時,Movie Trailer是一個不錯的選擇。 它主要用於創建實際電影的預期。 使用此iMovie篩選器,您可以收集適當的片段和正確的音樂的選擇,以顯示視頻的基本內容,而不會透露很多細節。
在本文中,我們主要討論iMovie過濾器。 我們向您展示瞭如何在Mac上向iMovie添加過濾器。 此外,我們為您展示了iMovie的三個過濾器,以使您的視頻與眾不同。