我想將視頻刻錄到iDVD中的DVD中。 但是我無法將iMovie視頻分享到iDVD進行進一步刻錄。 有什麼方法可以將iMovie導出到iDVD?
iMovie 始終是在 Mac 上編輯視頻的不錯選擇。 iMovie 使您可以使用 Apple 設計的主題、標題、副標題、圖像和視頻剪輯以專業的效果潤色您的視頻。 編輯後,您可以輕鬆發布/共享您的視頻、將 iMovie 刻錄到 DVD、共享到 iTunes 或通過電子郵件發送給朋友。
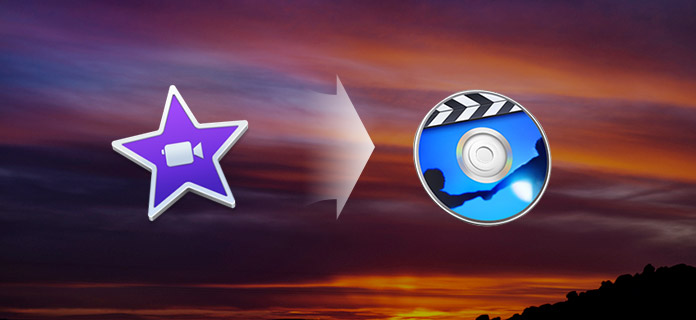
但是,如果升級Mac,可能會發現您像以前一樣無法將iMovie導出到iDVD。 即使在iMovie上找到iDVD選項,您仍然不知道如何將iMovie導出到iDVD。 如果您正在尋找一種解決將iMovie導出到iDVD並將iMovie刻錄到DVD的問題的好方法,那麼您來對地方了。 繼續閱讀以找到答案。
步驟 1在iMovie上進行所有編輯後,單擊菜單欄上的“共享”。 然後從下拉列表中選擇“使用QuickTime導出...”。
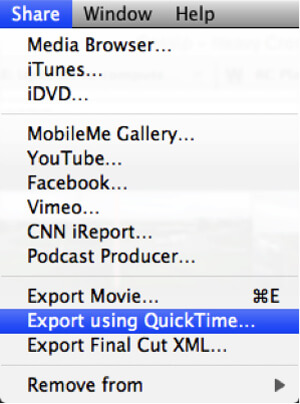
步驟 2將出現一個新的彈出窗口,您可以在“另存為:”部分中輸入視頻名稱。 您也可以為輸出視頻選擇合適的位置。 在“導出:”部分中,標記“電影到QuickTime電影”的選項。
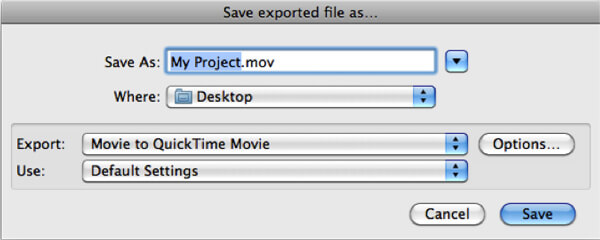
步驟 3單擊“選項”按鈕以出現“電影設置”窗口。 然後,您需要通過單擊“設置…”來調整其他設置。 選擇H.264作為壓縮類型。
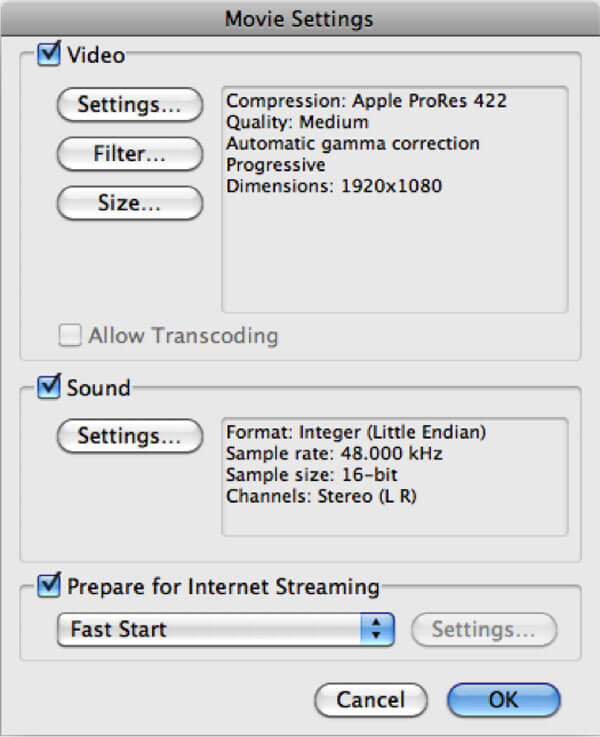
步驟 4完成所有設置後,單擊“確定”按鈕以確認操作。
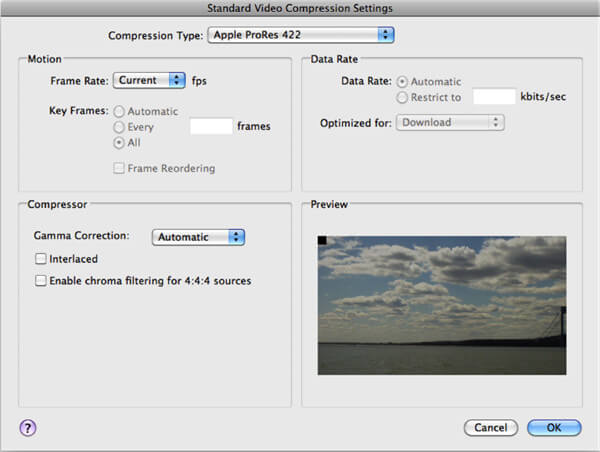
步驟 5如果要選擇合適的視頻分辨率,可以單擊“大小”按鈕。
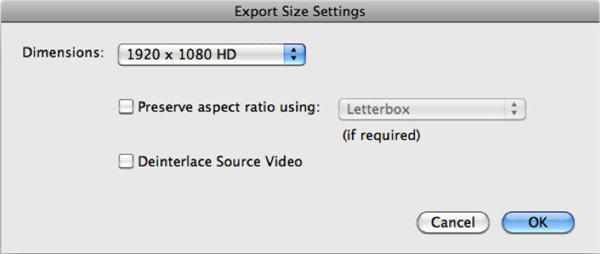
步驟 6之後,您可以單擊“保存”以在Mac上導出iMoive。 將會出現一個進度條,向您顯示剩餘的時間來完成導出過程。
更多細節 將iMovie導出到Mac 在這裡。
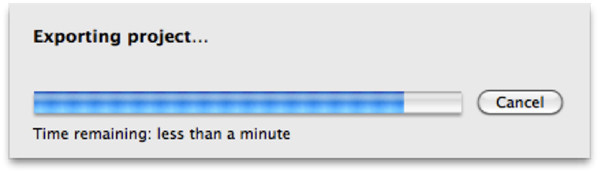
如果您想快速編輯視頻並將其轉換為iDVD支持的格式,最好的iMovie替代品- Mac版視頻轉換大師 可能是您最好的選擇。 此iMovie to iDVD工具設計了各種視頻編輯功能,您可以免費下載並嘗試。
使用上述方法,您可以使用QuickTime輕鬆地將iMovie Project轉換為MP4。 然後,您可以輕鬆地將iMovie導出到iDVD。
步驟 1在Mac上啟動iDVD,在主界面中單擊“創建新項目”。
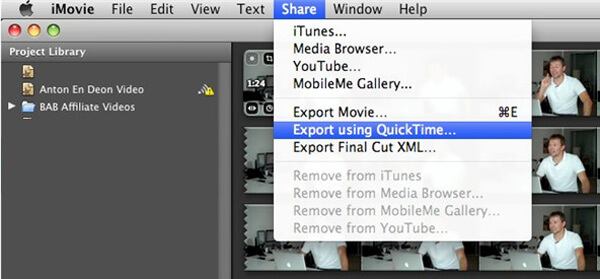
步驟 2單擊“電影”選項卡,然後選擇您通過QuickTime導出的項目,然後將iMovie項目拖到“將電影放到此處”區域。
現在,您可以將iMovie導出到iDVD了。 將iMovie導出到iDVD之後,您可以開始在iDVD中創建自己的DVD。
當您要在Mac上刻錄DVD時,iDVD可能是您的首選。 但是對於許多Mac用戶而言,iDVD並不是一種易於使用的DVD創建程序。 在這裡我們真誠推薦專業 DVD製作 幫助您製作DVD。
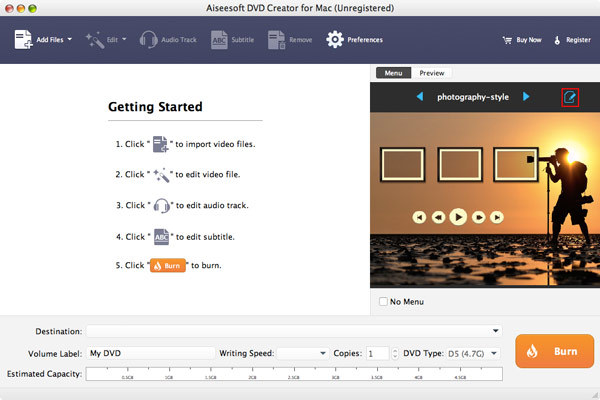
在本文中,我們主要討論如何將iMovie導出到iDVD。 在告訴您將iMovie導出到iDVD的簡單方法之後。 我們還向您介紹了兩個有用的工具,可幫助您編輯視頻,轉換格式和創建DVD。 無論您是Mac用戶還是Windows用戶,都可以找到合適的版本來完成工作。