總結
關閉後如何檢索未保存的Word文檔? 從自動恢復。 在自動恢復中找不到它? 只需使用Data Recovery軟件即可為您提供幫助。
總結
關閉後如何檢索未保存的Word文檔? 從自動恢復。 在自動恢復中找不到它? 只需使用Data Recovery軟件即可為您提供幫助。
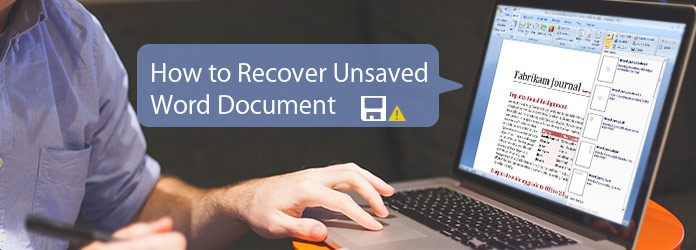
尋找解決方案 恢復未保存的Word文檔2003/2007/2010/2013/2016/2019
當我們製作Word文檔然後意外關閉文件而不保存文件時,我們大多數人都必須經歷這種情況。 Word文檔是否永久丟失?
當然不是。
如果不, 如何恢復未保存的Word文檔?
那就是我們將在此頁中向您顯示的兩種查找未保存的Word文檔的方法。
按照本教程操作,並獲取未保存Word文檔恢復的2種方法。
如果您經常使用Office,則“自動恢復”是您熟悉的功能。
自動恢復是Word中的內置功能,它將在內部的設置時間自動保存文件。 ASD文件.
通常,Microsoft Word將幫助您恢復文檔的最後10分鐘。
如果您在Word中的數據在此時間內自動保存,則只需按照以下步驟操作即可恢復未保存的Word文檔。
如果您使用的是Microsoft Word 2010,Word 2013,Word 2016和Word 2019,只需閱讀以下步驟。
步驟 1 單擊“文件”選項卡以進入信息界面。 在這裡可以找到“管理文檔”按鈕。 點擊“管理文檔”按鈕。
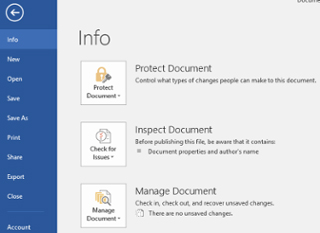
步驟 2 從下拉列表中,您可以找到兩個選項,一個是“恢復未保存的文檔”,另一個是“刪除所有未保存的文檔”。 單擊“恢復未保存的文檔”選項。
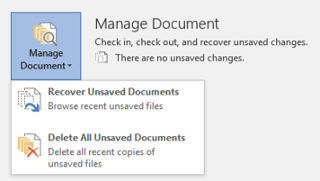
步驟 3 將打開“打開”對話框,它將顯示所有未保存的可恢復Word文檔。 選擇您要恢復的未保存的Word文檔,然後單擊“打開”按鈕。
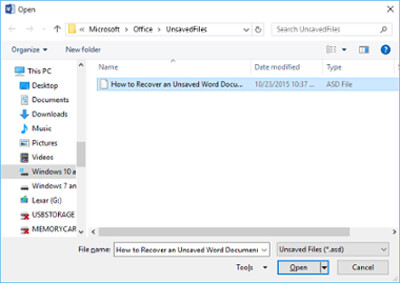
步驟 4 現在,已恢復的Word文檔已打開,並且將顯示信息標語,上面寫著“這是已臨時存儲在計算機上的已恢復文件”。 單擊“另存為”按鈕以保存Word文檔。
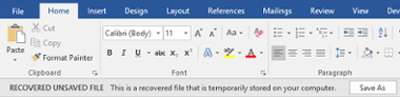
如果您使用Word 97-2003,則只需執行以下步驟。
步驟 1 單擊左上角的“辦公室”按鈕,然後單擊底部的“ Word選項”以打開“ Word選項”窗口。
步驟 2 點擊窗口左側欄中的“保存”標籤。
步驟 3 在“自動恢復文件位置”字段中復製文檔路徑。
例如,此路徑可能是:C:\ Users \ Username \ AppData \ Roaming \ Microsoft \ Word \

步驟 4 轉到該位置查找未保存的Word文檔。
或者只需按鍵盤上的Windows超級鍵並按“ R”以啟動“運行”對話框。 將復制的文件路徑粘貼到框中,然後單擊“確定”以打開目錄。
步驟 5 雙擊目錄中的Word文件以打開並恢復未保存的文件。 保存Word文件。
您不僅可以恢復未保存的Word文檔,還可以存儲文件以備將來使用。
如果您很快就可以用Word編寫,則10分鐘不足以將所有數據保存在Word中。 因此,只需更改Microsoft Word自動保存文檔可恢復副本的頻率。
步驟 1 打開您的Word,轉到“ Word選項”>“保存”。
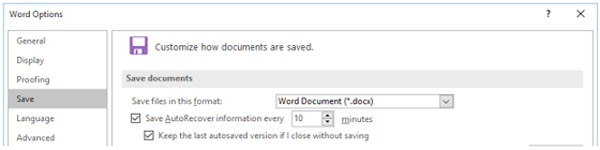
步驟 2 調整您希望自動保存Word的頻率的分鐘數。
單擊“確定”保存更改。
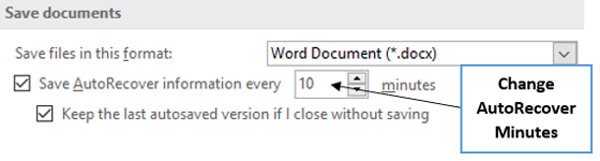
所有未保存的Word文件將作為ASD文件臨時保存在本地計算機上。 若要成功恢復未保存的Word文檔文件,應將臨時文件安全地存儲在計算機上。
但是,一旦不小心刪除了這些臨時文件以釋放更多的空間,您將無法在第1部分中恢復未保存的Word文件。
有什麼方法可以恢復Word臨時文件?
對於Aiseesoft Data Recovery,我們直截了當。
通過這種方式,它可以幫助您使用數據恢復軟件恢復未保存的Word文檔。
只有一個警告:任何數據恢復軟件都不可能保證100%的文件恢復,尤其是對於未保存的臨時文件。 數據恢復的成功取決於您執行的下一步操作,但是Aiseesoft Data Recovery應該是您應盡力而為的最大努力。
現在,讓我們檢查如何使用該程序來幫助您取回已刪除的臨時文件並還原未保存的Word文檔。
步驟 1 掃描Word文檔臨時文件
在計算機上免費下載,安裝和運行此軟件。
在主界面中,您需要選擇要訪問的數據類型。 在這裡您可以勾選“其他”。
選擇計算機驅動器(臨時文件通常存儲在C驅動器中),然後 “掃描” 開始掃描PC上的所有其他文件,例如臨時文件,系統文件等。
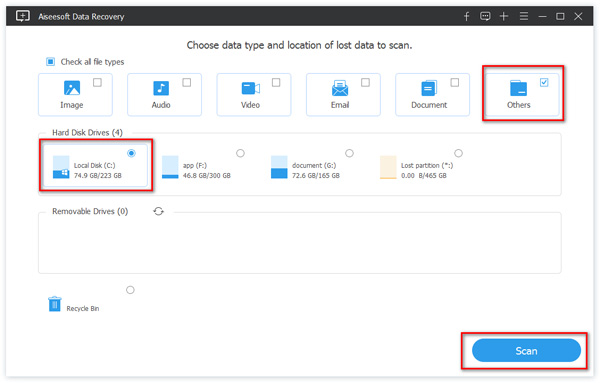
步驟 2 查找Word文檔臨時文件
掃描完成後,點擊左側邊欄的“其他”,會在“其他”下看到所有類型。
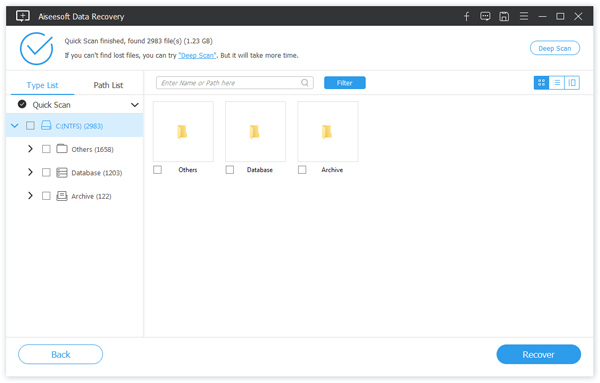
您可以使用搜索功能來過濾擴展名為的那些臨時文件。 ASD.
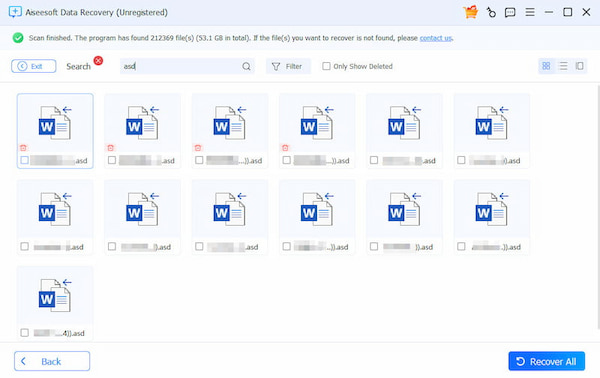
步驟 3 恢復未保存的Word文檔臨時文件
選中要檢索的未保存的Word臨時文件,單擊 “恢復” 拿起保存恢復的位置。
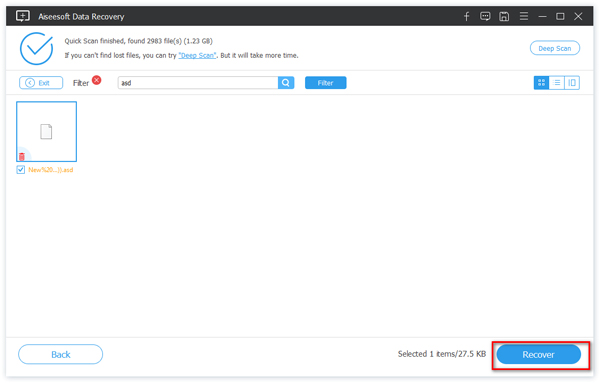
在辦公室生活中經常無法保存Word文檔。 如果您不幸遇到此問題,此頁面可以幫助您輕鬆解決。
如有任何疑問,請隨時在下面留下您的評論。
或者,如果您認為這篇文章有用,請不要猶豫與您的朋友分享。
保養竅門
1.您不能將恢復Word文檔臨時文件導出到與掃描驅動器相同的驅動器中。
2.如果找不到未保存的Word文檔臨時文件,請嘗試“深度掃描”。 它將在更長的時間內找到更多詳細信息。
3.如果您不是要查找哪個臨時文件,則只需選擇所有要還原的臨時文件,然後將其放入此計算機中即可。