為了生動地在兩個視頻剪輯之間進行過渡,淡出視頻是自然的白屏或黑屏,這是一種簡單而又不干擾的方法。 除了淡出視頻之外,您還可以找到該功能可用於音頻文件。 實際上,添加淡出效果並不難,您可以從 Windows Movie Maker中.
如何使用Windows Movie Maker淡出視頻? 儘管淡出是裝飾視頻並使其看起來更好的有用效果,但有些新手會對特定步驟感到困惑。 幸運的是,這是為您解決問題的最佳解決方案。 現在就從本文中了解更多詳細信息。

Windows Movie Maker淡出
當您需要淡出Windows上的視頻時, Windows Movie Maker中 應該始終是功能強大且專業的解決方案,以實現預期的結果。 它具有多種功能,例如導入和創建視頻,添加圖片以進行照片演示等等。 此外,通過編輯過程,該產品支持添加效果,標題和字幕。 此外,它可以導出 編輯過的視頻 格式,並將其發佈到多個社交媒體。 重要的是要注意,該軟件更適用於那些沒有編輯經驗的新角。 因此,高級編輯人員會發現該產品中的工具無法完全滿足他們的需求。 如果使用Windows Movie Maker對視頻應用淡出效果,則不必在Windows上下載其他程序。
步驟 1 找到視覺效果部分
最初,在正式網站上下載Windows Movie Maker是必不可少的步驟。 然後,打開電影製作者的界面,您會在上方區域找到“視覺效果”選項卡。 為了通過Windows Movie Maker淡出視頻,您需要單擊“視覺效果”區域上的“更多”按鈕。 之後,您會發現左側列“可用效果”出現。 到目前為止,您已經完成了將視頻淡出的近一半步驟。
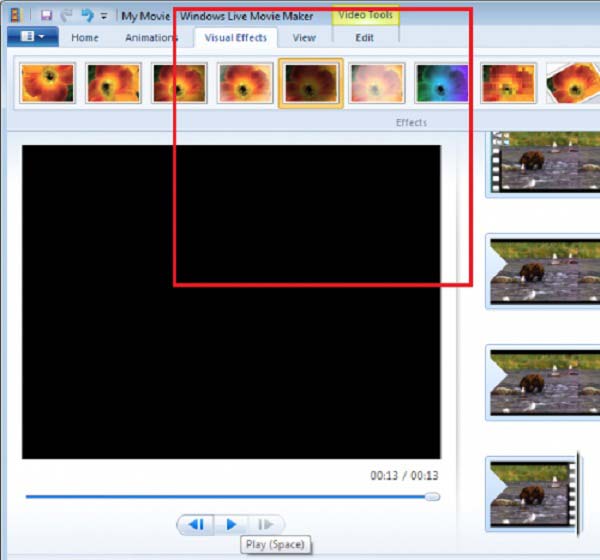
步驟 2 為視頻添加淡出效果
因為您已經找到了“可用效果”,所以現在是將滑塊向下移動直到找到淡出選項的時候了。 在下一步中,您需要選擇“淡出”效果,然後單擊“添加”按鈕下方的以使用Windows Movie Maker淡出視頻。 以後,請不要忘記單擊“應用”以應用淡出效果。 因此,可以在視頻中添加“淡出”效果。
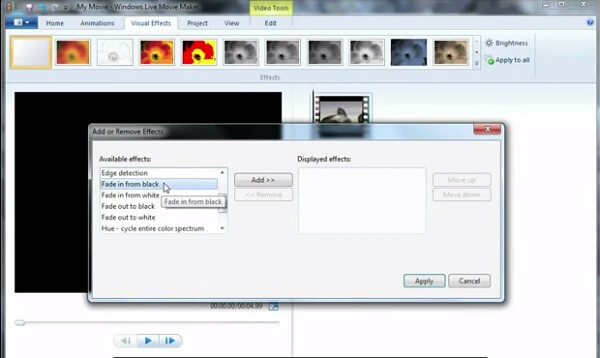
步驟 3 纏繞過程
在最後一步,為結束整個過程,該電影製作者支持預覽視頻以通過單擊“播放”按鈕來檢查效果。 到現在為止,所有步驟都已完成,您可以將視頻保存到自己的文件夾中。 而且,此軟件還支持將其共享到社交媒體。 現在是時候展示您令人讚嘆的視頻,並且希望通過裝飾可以成為一個令人印象深刻的視頻剪輯。 這就是在Windows Movie Maker中淡出視頻的整個過程。
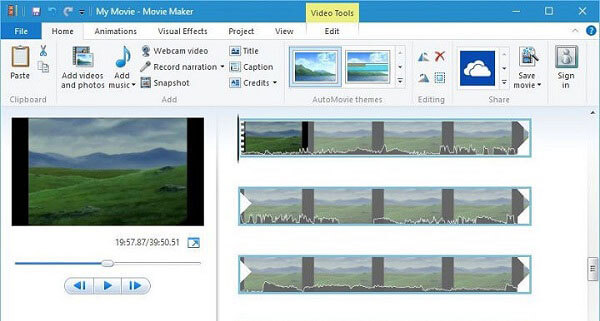
與使用Windows Movie Maker淡化視頻文件不同,您還可以對音頻文件使用相同的效果。 要淡出“音樂原聲”,只需單擊“音樂工具”>“選項選項卡”。 然後,您可以從下拉菜單中選擇“淡入”和“淡出”兩個選項。 您也可以將淡出速度選擇為無,慢,中或快。 實際上,您可以使用Windows Movie Maker淡出音頻和視頻格式。
是否有另一個Windows Movie Maker替代方案可以達到相同的結果? Aiseesoft Slideshow Maker是另一個 免費視頻編輯器 和幻燈片製作工具,在視頻上應用淡入和淡入效果。 調整效果,添加濾鏡,疊加層,文本和標題,音樂,視頻文件以及更多其他元素來製作具有驚人效果的電影應該永遠是一個不錯的選擇。 更重要的是,您可以在幾分鐘內獲得電影或幻燈片放映。 當需要淡出/淡入效果或更多其他效果時,可以隨時下載Aiseesoft 幻燈片製作 享受視頻過渡或音頻過渡。
1.根據幻燈片的不同主題創建幻燈片。
2.創建幻燈片放映至高清以及其他任何視頻,音頻,照片等。
3.調整幻燈片效果以獲得更好的娛樂效果,例如淡出功能。
4.提供了許多創新功能來使您的視頻脫穎而出,包括過濾器和疊加層,文本和標題,運動元素,轉場,音樂等。
5.在許多流行的設備上欣賞幻燈片,例如iPhone,iPod,Xbox,Google手機,LG,PS 3/4等。
這是有關為您製作幻燈片的視頻。 單擊它進行檢查。


實際上,使用Windows Movie Maker很容易找到淡出的效果。 只需單擊幾下,您就可以使用Windows Movie Maker使視頻變得與眾不同。 本文主要介紹了使用Windows Movie Maker淡出視頻的具體步驟。 並且為Windows Movie Maker替代方案提供了一項推薦的Aiseesoft Slideshow Maker。 它不僅提供多種視頻效果,例如淡入和淡出效果,而且使您只需單擊幾下即可創建令人驚嘆的幻燈片文件。 如果您有其他關於如何淡出視頻剪輯的疑問,則可以很快在評論中分享更多信息。