MP4文件在Media Player中可以正常工作。 但是,當我嘗試將MP4導入Windows Movie Maker時,彈出的通知給出了錯誤0xC946002。 有什麼建議麼?
我的Windows 10 Movie Maker無法播放MP4視頻...通知我“播放器無法播放視頻,因為它可能是播放器無法識別或可能不支持用於抑製文件的編解碼器的格式” ...
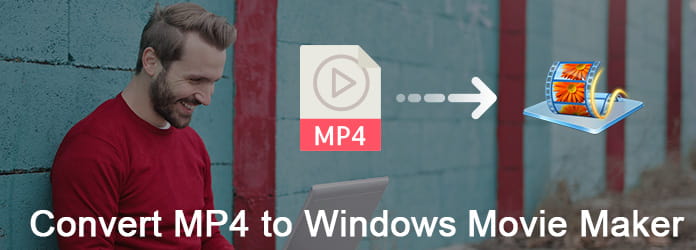
那麼有可能導入 MP4文件 到Windows Movie Player? 好吧,答案是“否”。 儘管大多數便攜式設備和媒體播放器廣泛支持MP4, Windows Movie Maker中 仍然無法識別您的MP4文件。 要解決此Windows Movie Maker MP4錯誤,應手動將MP4視頻轉換為兼容文件。 這也是本文要討論的內容。
因為 MP4 不是正確的 Windows Movie Maker MP4 編解碼器,所以您需要提前將視頻從 MP4 轉換為兼容格式。 首先,讓我們了解您可以轉換的所有可用格式,如 .wmv、.avi、.mp2、.asf、.mpeg、.mpg 等。
步驟 1 將MP4視頻添加到FFmpeg
在Mac計算機上下載並安裝開源FFmpeg。 啟動該程序,然後選擇左上角的“打開...”。 以後,您可以選擇要從計算機導入的MP4視頻。
步驟 2 免費將MP4轉換為AVI
從“視頻編解碼器”下拉菜單中選擇一種受支持的Windows Movie Maker格式。 此外,您可以自由使用比特率計算器和視頻參數進行管理。 然後單擊“編碼”以免費將MP4轉換為Mac上的Windows Movie Maker。

步驟 1 上載MP4影片
搜索並下載 Freemake視頻轉換器 到Windows計算機。 然後免費運行 MP4到WMV 轉換器。 點擊左上角的視頻添加圖標。 以後,您可以將MP4視頻導入其主界面。
步驟 2 免費將MP4視頻轉換為Windows Movie Player
您可以在底部看到許多可用的輸出視頻格式。 並且還支持從下拉菜單“轉換”中選擇特定的一個。 以後,完成整個MP4到AVI或WMV的免費轉換。
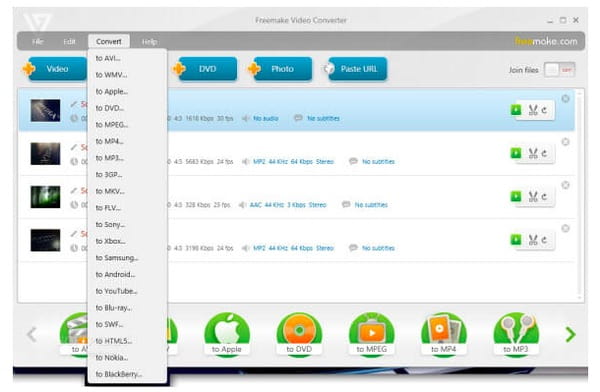
步驟 1 上載MP4檔案
在您的網絡瀏覽器上搜索Zamzar。 然後,您可以瀏覽其MP4到WMV轉換頁面。 單擊“選擇文件”以導入MP4視頻。
步驟 2 在線將MP4轉換為Windows Movie Maker
從此下拉列表“將文件轉換為”中選擇“ WMV”或其他格式。 在所需的空白處輸入您的電子郵件地址,以接收轉換後的文件。 最後,單擊“轉換”以免費在線將MP4轉換為Movie Maker。
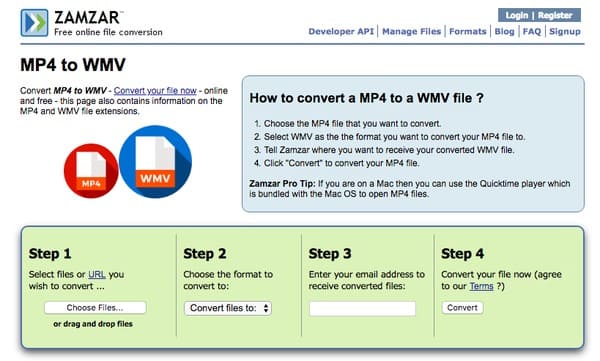
通過使用Aiseesoft 視頻轉換大師,您可以在Windows和Mac PC上轉換,下載,增強和編輯所有視頻和音頻文件。 更具體地說,您可以使用此多合一視頻轉換器將MP4視頻編輯並轉換為高質量的任何文件。 您可以輕鬆地從四個不同方面改善輸出視頻的質量。 現在,讓我們開始嘗試以零質量損失將MP4轉換為Windows Movie Maker。
強大的MP4視頻轉換器的主要功能
步驟 1 上傳MP4文件
免費下載此MP4電影製作商,然後在計算機上啟動Video Converter Ultimate。 直接將MP4視頻拖放到其主界面。 您也可以單擊頂部的“添加文件”以批量或單個導入MP4文件。
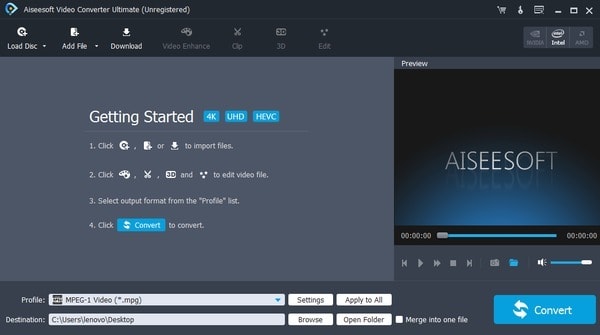
步驟 2 編輯MP4視頻Windows Movie Maker
選擇“編輯”以獲取新的彈出窗口。 您可以看到6個不同的部分,包括“旋轉”,“ 3D”,“裁剪”,“效果”,“增強”和“水印”。 而且,通過其易於使用的界面來編輯MP4視頻非常容易。 只要記住單擊“應用”或“全部應用”即可保存您的更改。
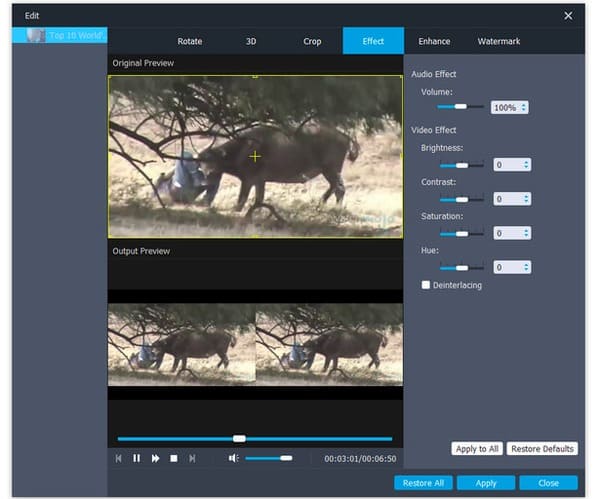
步驟 3 將MP4轉換為Windows Movie Maker兼容文件
找到功能強大的MP4視頻轉換器軟件的底部。 單擊“配置文件”以查看各種預設配置文件。 在這段時間內,您可以單擊“常規視頻”,然後選擇某些輸出格式,例如AVI,WMV等。
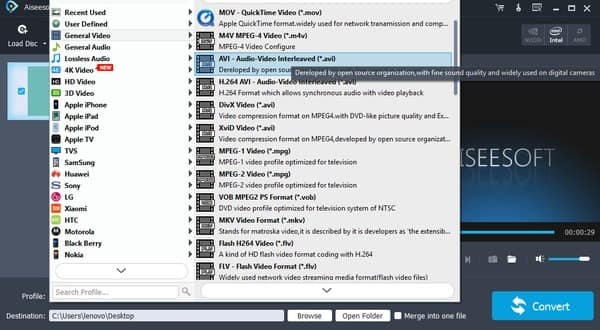
以後,如果需要,單擊“設置”選項以自定義配置文件設置。 選擇下面的“瀏覽”選項來設置目標文件夾。 完成所有操作後,單擊巨大的“轉換”按鈕以開始將MP4快速轉換為AVI Windows Movie Maker。
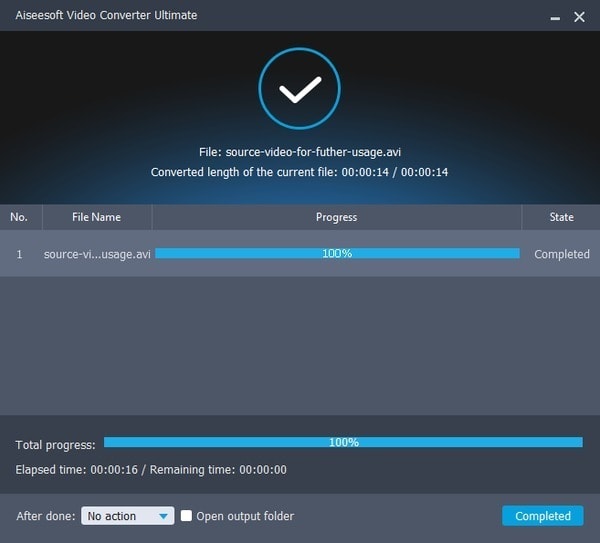
問題1:Video Converter Ultimate可以將MP4視頻無損轉換為AVI嗎?
答案1:是的。 您可以 將MP4視頻轉換為AVI 或高質量的WMV Windows Movie Maker。 並且Video Converter Ultimate提供了視頻增強器功能,可以輕鬆地提高視頻質量。
問題2:如果將MP4批量轉換為Windows Movie Maker,會花費很長時間嗎?
答案2:不會。您可以轉換盡可能多的MP4視頻。 整個MP4到Windows Movie Maker的轉換過程可以在很短的時間內完成。
問題3:轉換前可以在MP4視頻中添加背景音樂嗎?
答案3:是的。 您還可以通過輕鬆使用Video Converter Ultimate從DVD和視頻中提取喜歡的音軌。
那麼,為什麼不免費下載Video Converter Ultimate來嘗試一下呢? 只需單擊幾下,您便可以快速轉換速度和高質量輸出將MP4轉換為Windows Movie Maker! 如果您有任何困難,請隨時與我們聯繫。