本教程介紹了使用Windows Movie Maker在PC上編輯視頻並在Mac上使用iMovie編輯視頻的過程。 本教程將簡要說明如何免費編輯視頻。 然後通過Web,電子郵件或CD共享電影。 使用DVD刻錄機,您甚至可以拍攝自己製作的電影, 將電影轉換成DVD.
您也可以將影片重新保存到相機的錄像帶中,以在電視或相機本身上播放。

Windows Movie Maker 2.1使家庭電影變得異常有趣。 使用Movie Maker 2.1,您可以直接在計算機上創建,編輯和共享家庭電影。 通過幾個簡單的拖放操作即可製作電影。 刪除不良鏡頭,僅包含最佳場景。
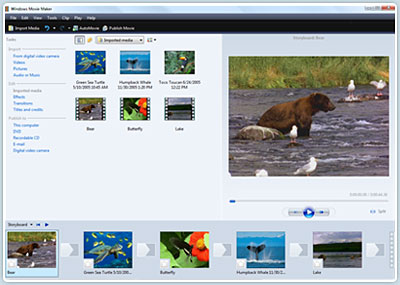
步驟 1 捕獲視頻
您可以從視頻設備捕獲視頻,導入視頻,圖片,音頻和音樂。 MM2將允許您導入以下文件格式:
-音頻文件:.aif,.aifc,.aiff .asf,.au,.mp2,.mp3,.mpa,.snd,.wav和.wma
-圖片文件:.bmp,.dib,.emf,.gif,.jfif,.jpe,.jpeg,.jpg,.png,.tif,.tiff和.wmf
-視頻文件:.asf,.avi,.m1v,.mp2,.mp2v,.mpe,.mpeg,.mpg,.mpv2,.wm和.wmv
如果您的視頻格式不兼容Windows Movie Maker,例如MP4 / 3GP,FLV和MOV,MIDI,AIFF,AAC,則可以使用 視頻轉換 首先將視頻轉換為MM2支持的格式。
步驟 2 編輯電影
-添加視頻轉場。
打開你的 Windows Movie Maker中 項目文件。 如果Movie Maker在“時間軸”視圖中打開,請單擊“顯示故事板”鏈接返回到故事板視圖。 在“電影任務”窗格中的 編輯電影,選擇查看視頻轉場。 選擇所需的過渡,選擇並拖動到所需剪輯之間的情節提要中。 插入過渡之後,請在Monitor中對更改進行採樣,以確定其是否按您期望的方式工作。 要更改轉場,您可以撤消操作,右鍵單擊情節提要中的轉場,然後選擇“刪除”,或將新的轉場拖到舊的轉場上。
-添加視頻效果。
在“編輯電影”部分下選擇“查看視頻效果”,然後將所選效果拖到圖片左下角的星星上。 預覽電影以查看效果。 如果需要,繼續為其他圖片添加效果。 保存文件。 視頻效果適用於圖片本身,而不是過渡過程中從一張圖片到另一張圖片的變化。
-添加標題和字幕。
在“編輯電影”部分下,選擇“製作標題或字幕”。 對於將Windows Movie Maker標題和字幕放置在何處,您有幾種選擇。 它們可以在圖片或視頻剪輯之前或之後,也可以用作覆蓋圖。
步驟 3 完成電影
影片完成後,您可能希望以其他格式保存項目。
保存項目和保存電影是兩件事。 電影項目是工作文件,因此您可以繼續編輯,直到完成工作的最終版本為止。 電影文件是電影的最終輸出。
Windows Movie Maker將電影的所有部分壓縮為一個單元。 文件大小小得多,因此可以在網站上使用或通過電子郵件發送。
您還可以選擇創建電影的 CD 或 DVD。 這些選項都在“完成電影”標題下。 如果您想將 Windows Movies Maker 製作的電影轉換為 AVI、MP4、3GP 等其他視頻格式,您可以使用此視頻轉換器。 您還可以使用免費的第三方軟件 將Windows Movies Maker製作的電影免費刻錄到DVD.