您是否對一些有趣的電影的綠屏效果感興趣? 您可以自己製作綠屏視頻嗎? 應用綠屏視頻效果時,可以將所需的圖像疊加到虛擬背景,數字背景和更多其他情況下。 通過這種方式,即使您沒有去過名人堂,也可以將諸如星光大道之類的任何背景應用到視頻中。
您可能會認為讓綠屏視頻僅適用於專業電影製片人是理所當然的。 但實際上您可以使用默認 Windows Movie Maker中 達到目的。 本文還列出了製作綠屏視頻效果的替代解決方案。
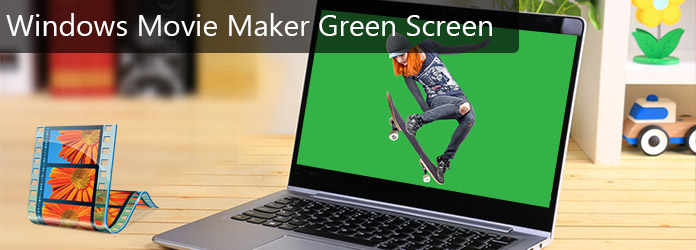
Windows Movie Maker綠屏
Windows Movie Maker中 是免費且功能強大的視頻編輯程序,可用於Windows XP / 7/8/10。 該程序不僅支持視頻編輯,還使您可以製作視頻。 此外,您還可以 提升視頻質量 Windows Movie Maker。 只需為視頻添加音頻,旁白,字幕,標題和更多其他元素,即可使其看起來更美觀,更專業。
步驟 1 拍攝具有綠色背景的視頻剪輯
首先,如果要在Windows Movie Maker中應用綠屏,則需要使用綠色背景拍攝視頻。 您需要準備一張綠色紙並將其放在牆上作為背景。 請記住,紙張的顏色應該是純綠色的,並且應該是平坦的,因為任何情況下都會嚴重影響綠色屏蔽的效果。 另外,重要的是要保持良好的照明,以免視頻中留下陰影。 然後,是時候拍攝任何您喜歡的東西了。 最後,別忘了準備要替換綠屏的圖片。

步驟 2 安裝用於綠屏效果的插件
拍攝視頻後,您需要找到在Windows Movie Maker上使用綠屏的效果。 您可以訪問http://www.rehanfx.org/shader.html,它將帶您到該站點。 從頂部向下滾動時,將看到“立即下載”。 您需要下載第一個(“ ShaderTFX版本1.0.034”)。 之後,當對話框出現時,您將單擊“運行”。 然後它將開始安裝。 您需要將其導入Windows Movie Maker。
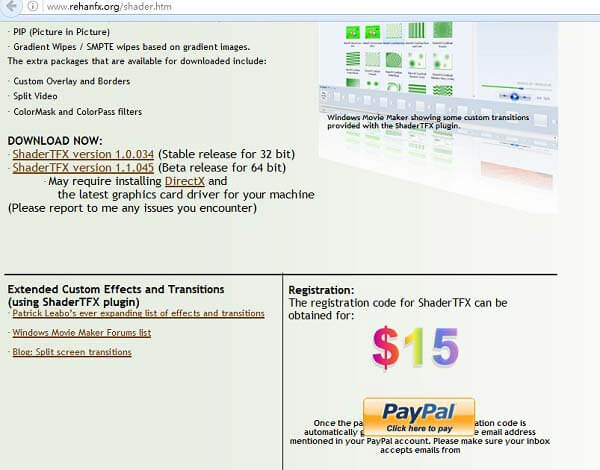
步驟 3 將視頻剪輯添加到時間線
現在,您已經準備就緒,這裡是在Windows Movie Maker上應用綠屏效果的必要部分。 首先,將之前錄製的視頻剪輯和圖片導入Windows Movie Maker。 單擊“任務”,將出現“電影任務”。 然後,向下滾動直到找到“導入視頻”或“導入圖片”。 然後,將要編輯的視頻放入時間軸,並將要使用的圖片也拖到時間軸中。 但是請記住,視頻必須在圖片的前面。
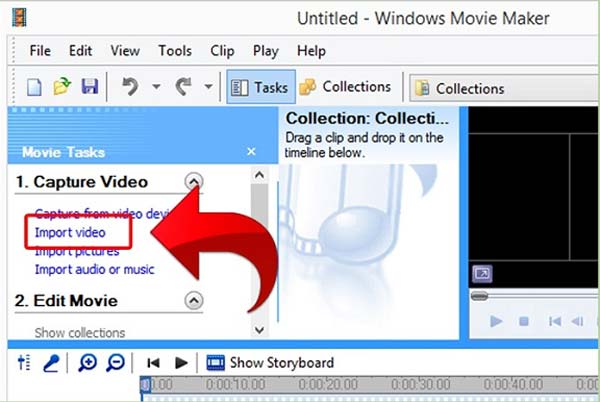
步驟 4 將視頻和圖片放在一起
首先,將您的圖片拖到下面的部分,直到其長於剪輯為止。 然後,您需要拍攝要替換綠色背景的照片,並將其拖到視頻剪輯中。 但是請記住不要重疊。 下一步,您需要剪裁多餘的部分,以使其看起來像一個完整的視頻。 同時,您需要注意視頻以確保沒有多餘的綠色背景。 現在是時候使用Windows Movie Maker製作綠屏效果了。
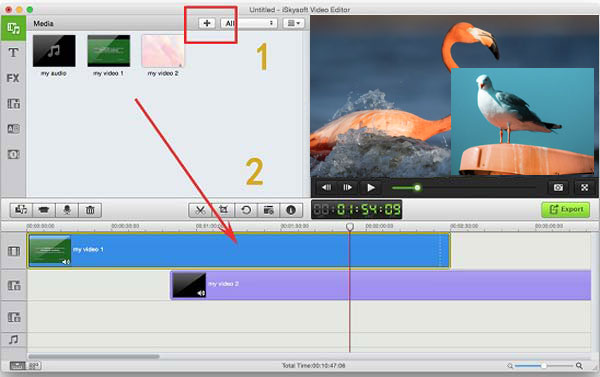
步驟 5在Windows Movie Maker上應用綠屏效果
現在,您需要進行過渡。 然後,您將從頂部向下滾動,您會發現剛剛下載的“ Rehan”效果。 選擇“ Rehan Effects chroma free a 0.1”以在Windows Movie Maker上應用綠屏效果。 您可以將其拖動到剪輯中,然後會出現一個對話框。 單擊“繼續未註冊”,您的綠屏效果將顯示出來。 您可以單擊播放按鈕並檢查您的視頻。 這就是綠屏效果。
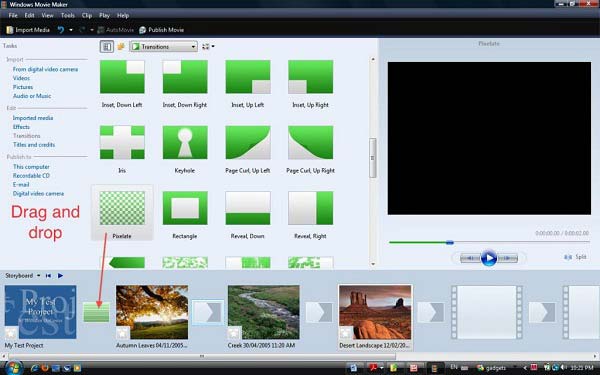
Aiseesoft的 幻燈片製作 應該是Windows Movie Maker製作綠屏視頻的最佳選擇之一。 你能 添加調整效果,添加濾鏡,疊加層,文本和標題,綠屏,音樂和更多其他元素,以便在幾分鐘內應用綠屏效果。 只需下載並安裝免費的幻燈片創建器,即可立即獲得驚人的視頻效果。
1.從所有視頻/照片/音頻文件創建幻燈片。
2.創建幻燈片放映至高清和任何其他視頻。
3.調整幻燈片效果以獲得更好的享受。
4.提供了許多創新功能來使您的視頻脫穎而出,包括過濾器和疊加層,文本和標題,運動元素,轉場,音樂等。
5.在許多流行的設備上欣賞幻燈片,例如iPhone,iPod,Xbox,Google手機,LG,PS 3/4等。
這是有關為您製作幻燈片的視頻。 單擊它進行檢查。


實際應用的綠屏視頻效果不適用於某些專業電影製作人,您也可以使用Windows Movie Maker獲得相同的效果。 您要做的是拍攝一些綠屏視頻素材,並按照以下步驟為視頻應用綠屏效果。 如果您對使用Windows Movie Maker製作綠屏視頻不滿意,也可以考慮使用Aiseesoft Slideshow Creator。 它應該是能夠創建令人驚嘆的視頻效果的多功能視頻編輯器。 有關如何製作屏幕視頻效果的更多其他查詢,您可以在本文中共享更多信息。