有很多原因導致您需要 在iPhone上錄製音頻。 假設您正在採訪名人,例如,您不需要額外的錄音機,因為您的iPhone可以滿足您的需求。 有時,您想收聽播客或音樂流,但是互聯網連接不暢。 在iPhone上錄製音樂可能是一種解決方案。 無論如何,本指南將向您展示輕鬆在iPhone上完成工作的最佳方法。

許多用戶抱怨在iPhone上錄製音頻並不方便。 部分原因是屏幕小。 最好的替代解決方案是使用 Aiseesoft屏幕錄影大師 使用計算機在iPhone上錄製內部音頻。

下載
100% 安全。無廣告。
100% 安全。無廣告。
簡而言之,這是用計算機在iPhone上錄製內部音頻的最佳選擇。
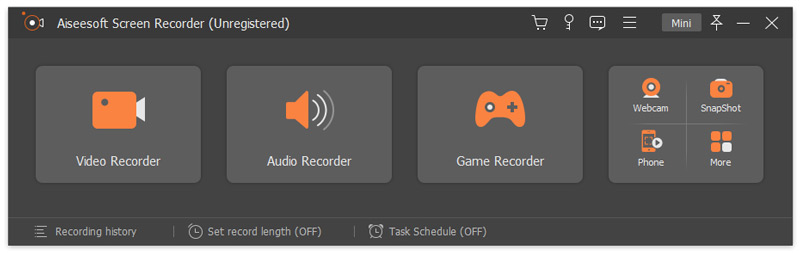
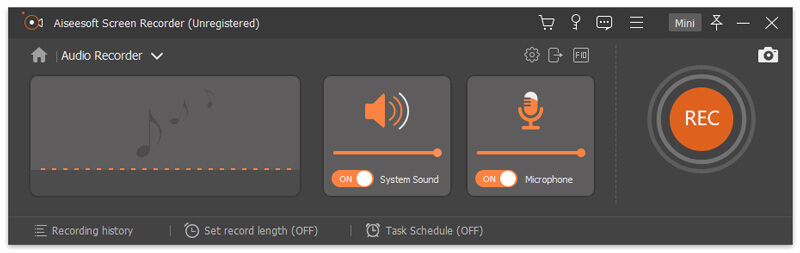
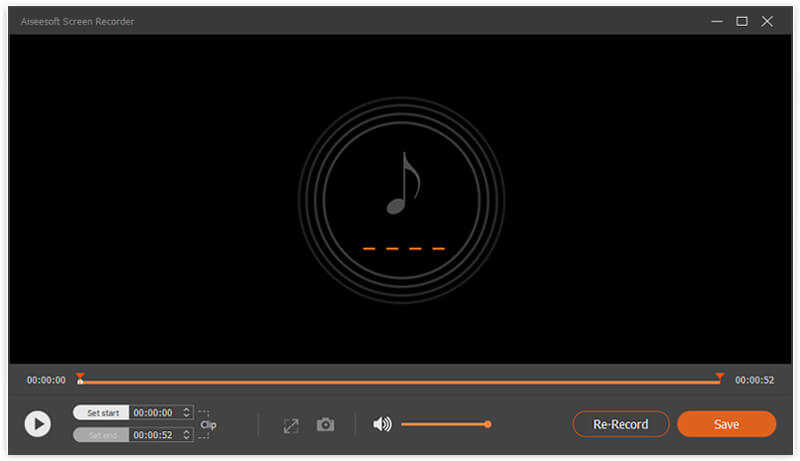
當然,該工具也可以用於 在ClickMeeting上錄製會議,輕鬆捕獲Instagram故事。
眾所周知,iOS預先安裝了語音記錄器應用程序,即“語音備忘錄”應用程序。 它可以在iPhone上錄製您周圍的聲音或聲音。 此外,該應用程序還提供基本的音頻編輯功能。 不幸的是,它無法在iPhone上錄製內部音頻,例如在線音樂,電話等。這是使用Voice Memos在iPhone上錄製語音的步驟。
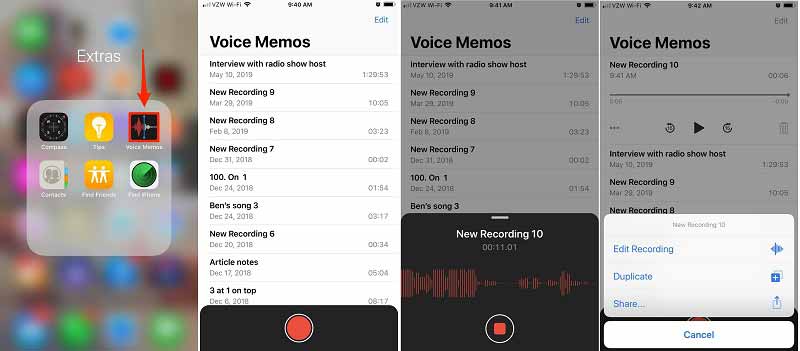
在iPhone上錄製內部音頻的另一種方法是內置的屏幕錄製功能。 從iOS 11開始,Apple在iPhone中引入了屏幕錄製功能。 它具有捕獲屏幕和音頻的功能。 換句話說,您仍然需要一個音頻轉換器來從屏幕錄像中提取音頻。 如果您不介意文件格式,則無需額外的軟件或硬件即可滿足您的需求。
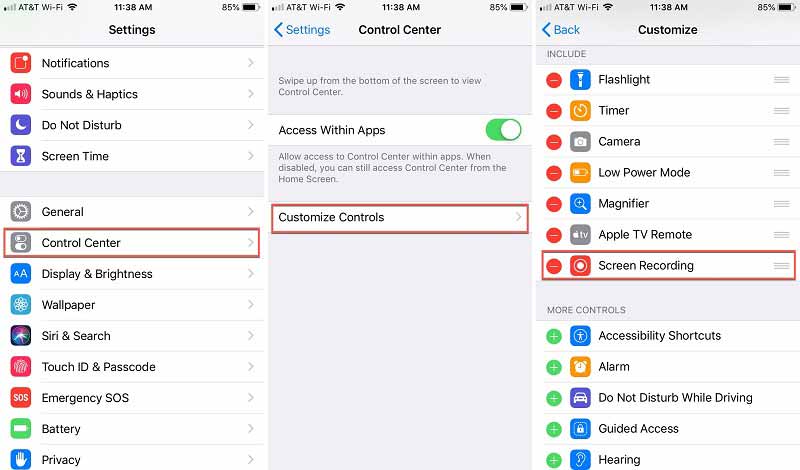
小提示: 對於較早的iOS,請選擇 自定義控件 在控制中心設置屏幕中。
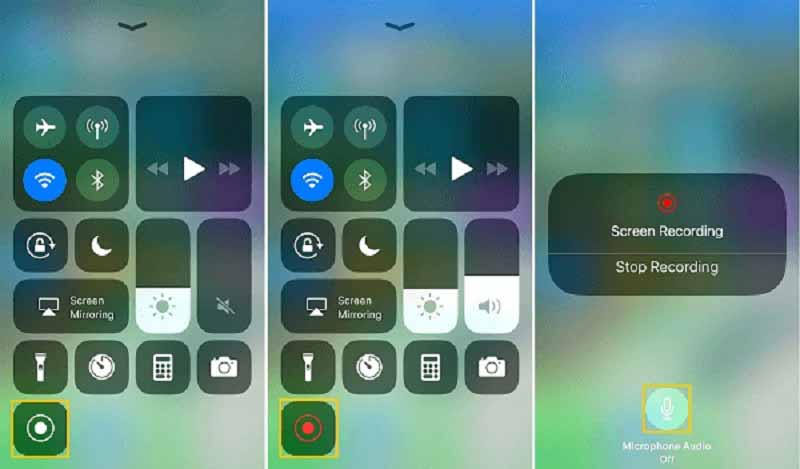
注意: 語音備忘和屏幕錄製功能均無法在iPhone上錄製電話。
如何在iPhone上秘密錄製音頻?
內置的語音備忘錄應用程序是在iPhone上秘密錄製音頻的最簡單方法。 它可以將您的智能手機變成錄音機設備,並秘密捕獲語音和聲音。 iPhone的第三方錄音機數量有限。
iPhone可以錄製多長時間?
大多數錄音機應用程序沒有長度限制,但是您的iPhone必須具有足夠的空間。 錄音需要大量存儲。 記錄時間越長,結果文件越大。 我們建議您在iPhone上錄製音頻的時間不要超過一小時。 您也可以在多個片段中錄製音頻。
為什麼在iPhone上錄製時沒有聲音?
iPhone屏幕錄製沒有聲音的主要原因有兩個。 首先,在iPhone上錄製屏幕時,麥克風被關閉。 或聲音被鎖定,不允許您錄製。 因此,您應該獲得許可並正確設置屏幕錄製功能。
結論
本指南討論瞭如何在iPhone上錄製內部音頻或外部語音。 預裝的語音備忘錄應用程序是在iPhone上捕獲語音的最簡單方法。 如果您不介意輸出格式,則iOS內置的屏幕錄製功能不僅可以幫助您在iPhone上錄製內部音頻,還可以 拍攝iPhone屏幕 輕鬆。 對於初學者,我們建議您嘗試Aiseesoft屏幕錄像機。 它不僅易於使用,而且能夠簡單地錄製iPhone音頻。 如果您還有其他問題,請在此帖子下方留言。
錄音
最好的錄音機 在 Mac/PC 上錄製音頻 在iPhone上錄製音頻 記錄通話電話 為Jive錄製語音問候 在Nextiva上錄製語音郵件 在Sansa Fuze上錄製語音錄音 錄製系統音頻 Mac 在 Windows 上錄製內部音頻 免費的在線麥克風錄音機 從 Mac/PC/iPhone/Android 錄製音頻
Aiseesoft屏幕錄像機是捕獲任何活動(如在線視頻,網絡攝像頭通話,Windows / Mac上的遊戲)的最佳屏幕錄像軟件。
100% 安全。無廣告。
100% 安全。無廣告。