備註
您可以在下拉菜單中選擇“內置麥克風”和質量。
“最近,我需要在MacBook Air上錄製語音呼叫。經過幾次嘗試後,我仍然不知道該怎麼做。如何在Mac上捕獲音頻?有沒有在Mac上錄製聲音的簡單方法?或者有沒有易於使用的錄音機工具?” 卡羅琳問。
像Caroline這樣的人可能會有這樣的問題,他們對錄製音頻或如何捕獲聲音以取得更好的效果並不了解。 因此,應該有一些介紹和一些免費的錄音軟件來幫助他們。

在PC或Mac上錄製音頻
實際上,在Mac上捕獲聲音非常容易。 當需要在Mac上錄製音頻時,無論是要保持語音通話還是要保存在Mac上播放的優美歌曲,都可以依賴Mac上預安裝的錄音機。
您可能想知道,有沒有 Mac上的錄音軟件? 答案是肯定的,是 的QuickTime,Mac OS附帶的一個應用程序。
儘管QuickTime Player被視為媒體文件播放軟件,但它還具有許多其他強大的功能,包括屏幕/視頻和音頻錄製功能以及某些音頻編輯功能。
由於QuickTime可以根據需要捕獲聲音,因此您可以為音樂欣賞製作一些鈴聲,留下語音消息/筆記,錄製對話或錄製音頻(由於其他原因)。 按照以下步驟操作,您會發現錄製音頻是一件輕鬆而有趣的事情。
步驟 1 從Mac上的“查找器”>“應用程序”啟動QuickTime
步驟 2 單擊“文件”,然後選擇“新音頻錄製”。
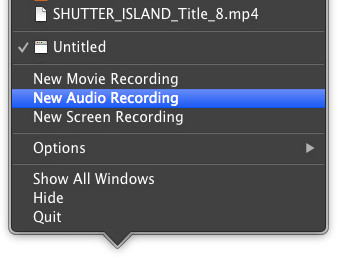
步驟 3 開始捕獲聲音。
單擊“新建音頻錄製”後,將顯示一個簡單的界面。 您可以單擊紅色按鈕來錄製麥克風的聲音。
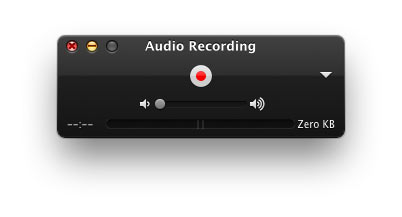
備註
您可以在下拉菜單中選擇“內置麥克風”和質量。
步驟 4 停止捕獲聲音並保存聲音文件。
如果要在Mac上停止錄音,只需再次單擊紅色按鈕。 之後,點擊頂部菜單中的“文件”,然後選擇“導出”將語音文件另存為MOV格式。
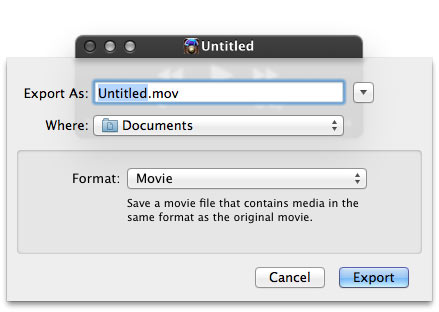
錄製的聲音文件可以是M4A文件,是一種高質量的音頻格式,可以在Mac / Windows計算機,iPhone / iPad / iPod和Android設備上播放。 此外,您還可以使用QuickTime修剪音頻文件。 看,QuickTime Player可以很容易 錄音 Mac專用軟件。
很多人有更高級的要求,他們想在 Mac 上一步一步地捕捉他們的聲音或從他們的計算機和互聯網錄製流音頻,所以試試 Audacity! Audacity Mac 版是一款免費的開源錄音機,可在 Mac 上錄製、編輯和轉換語音。 那麼如何在 Mac 上使用 Audacity 錄製音頻呢? 閱讀下面的文章,您不會錯過這一點。
步驟 1 下載Audacity並運行它。
步驟 2 開始使用麥克風錄製音頻。
按下紅色按鈕,它將自動識別您的系統麥克風以捕捉您的聲音。 錄製時,您也可以暫停錄製。
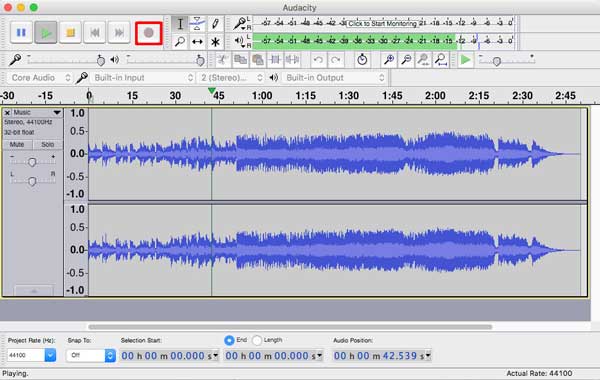
步驟 3 停止錄製聲音並編輯語音文件。
單擊停止按鈕停止錄製。 然後,您可以根據需要播放自己的聲音。 然後,您可以剪切,複製和粘貼音頻。 另外,您可以在“效果放大”或“降噪”中調整音頻峰值並消除噪聲。
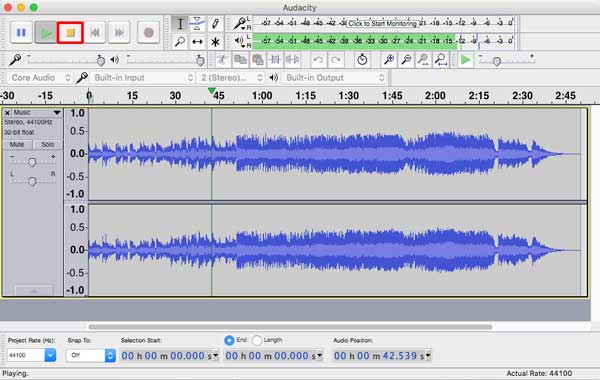
步驟 4 將聲音另存為MP3 / WAV文件。
單擊“文件>導出”,可以將音頻保存為MP3 / WAV格式。
尖端
在將音頻文件保存為MP3格式之前,需要安裝插件“ Lame”。 只需點擊“編輯>首選項>庫”,單擊“查找”以檢查此處顯示的“位置Location腳”是否為LAME的安裝路徑。
除了通過麥克風錄製音頻外,您還可以錄製來自計算機的流音頻和聲音。
只需打開Audacity並將錄音輸入設置為“內置輸入”即可。 然後在Mac或網站上播放任何媒體或音樂文件,然後開始錄製音樂。 您可以在Audacity網站上了解更多信息。
如果您使用的是Windows計算機,則可以使用Windows系統,Audacity或其他第三方程序附帶的錄音機錄製音頻。
一方面,您可以在以下位置找到錄音機 開始 > 所有程序 > 配件 > 錄音機,然後運行它並開始進行錄音。
另外,如果要在具有Audacity的PC上捕獲聲音,因為audacity具有Mac和Windows版本,則可以參考上面提到的在Mac上使用Audacity錄製音頻的方法。
除了錄音機和Audacity Windows版本外,在此我們真誠地推薦另一款專業錄音機來幫助您在PC上捕獲音頻。 無論是流音頻,系統音頻還是網絡音頻,此錄音軟件- 屏幕錄像大師,可以以高音質捕捉它們。
此外,它可以用作功能強大的屏幕錄像機,以記錄在線視頻或計算機上發生的任何活動。 有了這個強大的 屏幕捕捉 功能,您可以根據需要錄製自己喜歡的電影和音樂。
現在,讓我們看看如何使用Screen Recorder在PC上錄製語音。
步驟 1 啟動錄音機
雙擊上方的下載按鈕免費下載,安裝並在計算機上運行此功能強大的音頻捕獲工具。 當您進入主界面時,選擇“錄音機”選項。

步驟 2 播放要錄製的音頻,然後開始錄製聲音。
您可以選擇錄製“系統聲音”或“麥克風”。如果您選擇“系統聲音”,播放您想要捕捉的任何影片或音樂,然後調整此錄音軟體的紅色邊框以框出您的音訊影像。然後點擊“REC”開始捕獲音訊。
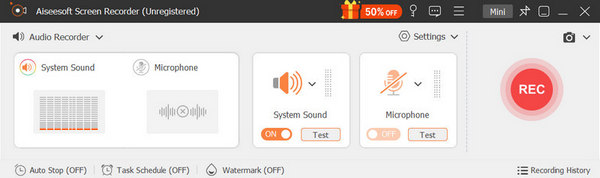
提示:
步驟 3 完成錄音。
點擊停止按鈕停止錄製。 在彈出的預覽窗口中,您可以輕鬆地保存錄音。
上面的工具向您展示瞭如何在Windows計算機和Mac上錄製音頻。 如果要在外面錄製聲音,則可以參考: 頂級錄音機.
您可以從下面的視頻中了解有關如何錄製音頻的詳細步驟:


使用推薦的錄音機,您可以輕鬆地在Windows PC上捕獲聲音。 從上面可以看到,它還提供了Mac版本。 因此,您也可以依靠它來捕獲Mac上的任何聲音。 它可以為您提供流暢的音頻錄製體驗和高質量的輸出音頻文件。
在本文中,我們討論瞭如何在Mac / PC上捕獲聲音。 引入了幾種出色的音頻錄製工具來幫助您錄製音頻。 無論您是要在Mac還是Windows PC上錄製音頻,都可以從此頁面找到合適的錄音機。 如果您仍有任何疑問,請給我們留言。