總結
在格式化硬盤之前忘記備份數據了嗎? 還是由於格式化失敗而丟失數據? 立即從計算機中格式化的硬盤中恢復已刪除的文件。
總結
在格式化硬盤之前忘記備份數據了嗎? 還是由於格式化失敗而丟失數據? 立即從計算機中格式化的硬盤中恢復已刪除的文件。
格式化硬盤驅動器是一種釋放驅動器空間並修復某些問題的方法。 但是,如果您發現硬盤格式化後丟失了文件,則可能會很頭疼。

格式化驅動器恢復
不用擔心,我們會為您解決頭痛的問題。
在本教程中,我們將向您展示有關 從格式化的硬盤恢復已刪除或丟失的文件.
我上次也以某種方式格式化了硬盤。 這個硬盤驅動器容納了我數百張照片,視頻和文件。 我可以從格式化的硬盤中恢復數據嗎? 我的電腦是Windows 7。
是的。
當您從格式化的硬盤驅動器中丟失文件時,可以在格式化後恢復驅動器數據。
實際上,只要不覆蓋外部硬盤驅動器中的數據,就可以恢復它們。
注意: 因此,請記住您所做的更改越多,數據恢復的機會就越少。
您需要的是數據恢復軟件。
Aiseesoft的 數據恢復 是格式化的硬盤恢復程序,它將完全為您提供幫助。
查看視頻教程以獲取格式化的硬盤驅動器恢復。


您也可以參考以下說明以獲取詳細步驟的數據恢復。
1在您的計算機上免費下載,安裝和運行此軟件。
2 掃描數據
在主界面中,需要選擇數據類型和硬盤驅動器進行掃描。
對於文件類型,您可以找到圖像,音頻,視頻,電子郵件,文檔等。 勾選要恢復的數據類型。
對於硬盤驅動器,只需選中要在其中解壓縮文件的驅動器。
然後單擊“掃描”開始掃描格式化的驅動器。

3從格式化的硬盤恢復數據
掃描完成後,您可以找到所有數據歸類為數據類型。 選擇數據類型,然後單擊文件夾以查看所有文件。 要查看數據詳細信息,您需要選擇並單擊“恢復”以將已刪除或丟失的數據從格式化的硬盤驅動器保存到計算機。

保養竅門
1.單擊“掃描”按鈕時,此軟件將快速掃描計算機。 如果找不到所需的數據,則可以執行“深度掃描”以掃描硬盤。 但是,將花費更多時間來獲得掃描結果。
2.掃描結果可以顯示在數據類型列表和路徑列表中。
如果您格式化Mac,請嘗試 從Mac恢復已刪除的文件 並點選這裡。
無論您是要格式化用於將FAT分區轉換為NTFS的硬盤驅動器,還是只是想在計算機上獲得更多空間,都應注意以下幾點:
1.將計算機數據備份到其他硬盤驅動器或外部驅動器。
2.如果提示您格式化外部硬盤驅動器,則最好修復該錯誤,以避免出現格式化錯誤。 閱讀這篇文章以修復存儲卡錯誤。
3.按照正確的步驟格式化,以避免數據丟失:
1單擊桌面上的“計算機”,導航硬盤,右鍵單擊驅動器,然後選擇“格式化”。
掃描完成後,您可以找到所有數據歸類為數據類型。 選擇數據類型,然後單擊文件夾以查看所有文件。 要查看數據詳細信息,您需要選擇並單擊“恢復”以將已刪除或丟失的數據從格式化的硬盤驅動器保存到計算機。
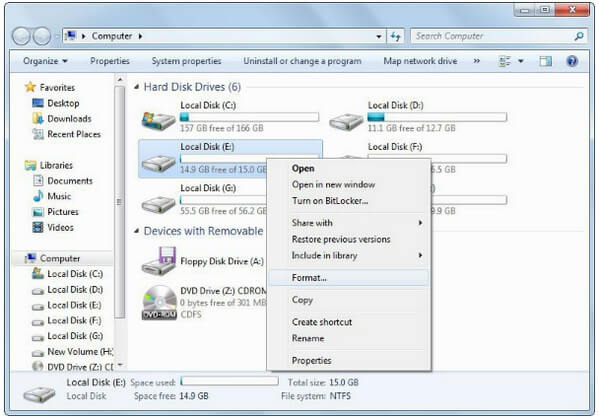
2您可以從NTFS(默認)或FAT32中選擇驅動器的文件系統。
FAT32文件大小支持最高為4GB,卷大小最高為2TB,而NTFS受設計限制為16EB(艾字節)。
如果您需要僅Windows環境的驅動器,則NTFS是最佳選擇。
如果您運行的是非Windows系統(例如Mac或Linux機頂盒),則FAT32將給您帶來更少的麻煩,只要您的文件大小小於4GB。
然後單擊“開始”以格式化硬盤。
在格式化過程中,您只需要耐心等待即可。
當您的硬盤是SD卡之類的外置硬盤時,您可以參考這篇文章來 格式化SD卡.
此頁面正在向您展示如何從格式化的硬盤驅動器中恢復數據,以及格式化驅動器的技巧。 如果您遵循建議,則可以從格式化的硬盤驅動器中獲得100%的恢復。
我們為您提出一個問題:您是否從格式化的硬盤驅動器還原了文件?
如果是,請將該頁面分享給您的朋友。
如果沒有,請在下面留下您的問題,我們將盡快答复您。