總結:您是否面臨硬盤驅動器損壞或出現故障,無法訪問其中任何數據的情況? 如果您正在尋找損壞的硬盤數據恢復或從損壞的硬盤驅動器恢復數據的解決方案,那麼您來對地方了。 這篇文章將幫助您輕鬆訪問損壞的硬盤數據。
硬盤的平均壽命為10到5年。 儘管基於質量和生產,但可以持續使用20年以上。 由於各種原因,例如物理震動,過熱,電氣故障等,您很容易會遇到硬盤故障或損壞的情況。
眾所周知,硬盤使用壽命有限,不能總是存儲數據。 但是,當您訪問硬盤驅動器故障時,這似乎總是一個很大的出現。 更換硬盤並不難。 但是數據呢? 如何從損壞的硬盤中恢復數據?

如果您正面臨同樣的情況,並且正在尋找一種有效的方法來從損壞或故障的硬盤驅動器中檢索丟失的文件,那麼這篇文章將是您的好幫手。 只要在這裡找到最好的損壞硬盤驅動器恢復軟件,即可在這裡挽救丟失的文件。
當您要自己從故障硬盤中恢復丟失的文件時,應確保損壞的硬盤仍可以被計算機識別。 只有在這種情況下,您才可以依靠硬盤數據恢復軟件來恢復數據。 否則,您需要先對其進行修復。
在這裡,我們真誠地推薦功能強大的 損壞的硬盤驅動器恢復 幫助您恢復丟失的文件。 這種硬盤驅動器數據恢復功能可以從硬盤驅動器檢索任何常用數據類型,包括圖片,視頻,歌曲,文檔,電子郵件等。
由於誤刪除,格式,原始,病毒攻擊,系統崩潰等原因,它可以輕鬆處理許多數據丟失情況。損壞的硬盤恢復與任何流行的硬盤品牌兼容,如Seagate,Western Digital,Toshiba,Sandisk,Lacie和更多。 只需免費下載它即可從損壞的硬盤驅動器中恢復數據。
只要硬盤驅動器文件未被新數據覆蓋,您就可以使用此損壞的硬盤驅動器數據恢復軟件將其取回。 現在,您可以檢查詳細步驟。
步驟 1 啟動損壞的硬盤驅動器恢復
雙擊上方的下載按鈕,在計算機上安裝專業硬盤恢復軟件。 啟動它,並確保可以識別硬盤驅動器。

步驟 2 選擇數據類型和硬盤
就像上面提到的那樣,這種全功能的硬盤數據恢復可以恢復任何流行的數據類型。 因此,當您打開它時,可以看到這裡列出了許多數據類型。 選擇要還原的數據類型,然後選擇損壞的硬盤驅動器。
步驟 3 掃描故障硬盤上的數據
點擊 瀏覽 按鈕以開始掃描此損壞的硬盤驅動器上的所有丟失的數據。 首先,它將自動使用 快速掃描 快速找到丟失的文件的方法。 它還配備了 深層掃描 功能可幫助您徹底掃描所有丟失的數據。
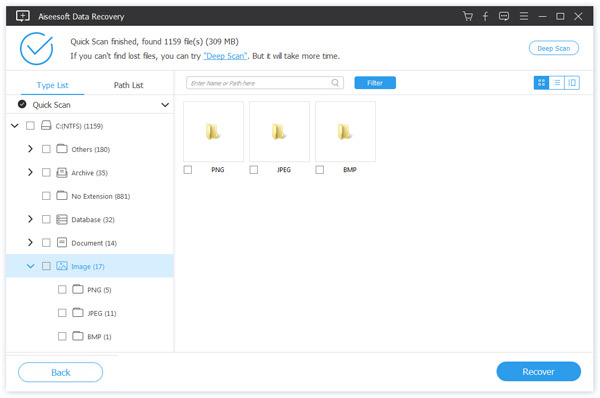
步驟 4 開始損壞的硬盤驅動器恢復
掃描後,所有文件將顯示在界面中。 您可以使用“過濾器”功能輕鬆找到丟失的數據。 選擇所有要還原的文件後,只需單擊一下即可 恢復 按鈕會將所有缺失的數據帶給您。

當硬盤損壞時,從其中恢復丟失的數據非常緊急。 有時,當您遇到故障的硬盤驅動器時,甚至在計算機上也無法識別它。 實際上,有許多解決方案可以修復損壞的硬盤驅動器。 但是我們不建議您自己解決物理問題。

要修復物理損壞的硬盤驅動器,您最好求助於專業維修公司。 與損壞的硬盤驅動器軟件相比,您將需要向維修公司支付更多費用。 因此,您需要找到最適合您的產品。
Best Buy:您可以在Best Buy的“ Geek Squad”分支找到損壞的硬盤數據恢復服務。 根據損壞的程度,您需要支付200至1500美元。

節省驅動器:Drive Savers是一家專業的損壞的硬盤恢復公司。 它提供24/7的客戶數據恢復服務。 擁有30年的恢復經驗,Drive Saver具有最大的機會修復損壞的硬盤並恢復數據。

在本文中,我們主要討論瞭如何從損壞的硬盤驅動器中恢復數據。 如果硬盤驅動器發生故障,則應首先下載推薦的硬盤數據恢復軟件,以找回丟失的文件。 如果您的硬盤損壞嚴重而無法檢測到,則可以去當地維修公司。 如果您還有任何疑問,請隨時給我們留言。