總結:各種原因都可能導致USB閃存驅動器損壞。 您可能會遇到無法檢測,識別或移除閃存驅動器的情況。 這篇文章將向您展示如何修復USB閃存驅動器。 此外,您可以學習一種簡單的方法來在閃存驅動器損壞後恢復所有丟失的文件。
“我有一個32 GB的東芝USB閃存盤,其中存儲了許多重要文件。可以肯定的是,我經常使用它來備份和傳輸電影和歌曲。它已經運行了兩年了。但是就在現在,當我拒絕它時從我的HP計算機和Windows中提示我無法安全刪除它,似乎必須對其進行格式化才能進一步使用如何修復此USB閃存驅動器?我不想對其進行格式化並丟失存儲的文件有幫助嗎?”
“在我的新ThinkPad計算機上無法檢測到我的閃存驅動器。它在舊的Windows 7 Dell上運行良好。如何修復USB閃存驅動器並使其被識別?”

閃存驅動器,拇指驅動器,筆式驅動器,SD卡和其他USB存儲設備使存儲和傳輸數據變得簡單便捷。
您可以每天使用它。
但是,許多問題可能會導致USB驅動器損壞並且無法訪問數據。 例如,您可能不正確地從端口拔出了閃存驅動器,然後USB設備損壞了。 或其他不確定的問題使閃存驅動器無法在筆記本電腦上工作。 如何解決閃存驅動器問題並將其恢復到正常狀態? 如何處理丟失的文件?
您必須承認,在使用USB閃存盤期間,您遇到了各種各樣的問題。 在我們展示如何修復閃存驅動器之前,您將顯示有關它的一些常規錯誤消息。
“USB設備無法識別。”
“未知驅動器,端口重置失敗。”
“驅動器未成功加載。”
“未知設備,描述符請求失敗,錯誤代碼為43。”
“您連接到此計算機的設備出現故障,Windows無法識別它。”
“連接到此計算機的設備之一發生了故障,Windows無法識別它。要解決此問題,請單擊此消息。
這些看起來熟悉嗎? 實際上,您更有可能面對所有這些。 有許多簡單的方法可以解決USB閃存驅動器的問題。 這部分將告訴您一些基本的嘗試修復閃存驅動器。
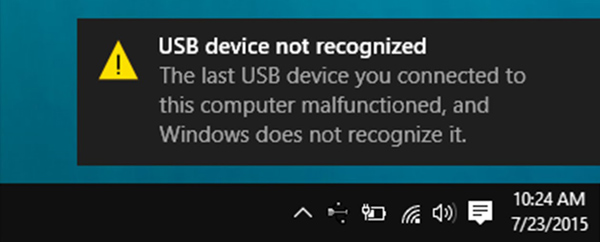
步驟 1 在另一個端口或計算機上嘗試USB閃存驅動器。
步驟 2 確保系統和主板兼容。
步驟 3 確保在BIOS和操作系統中啟用了閃存驅動器。
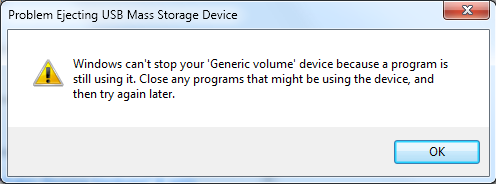
步驟 1 確保此閃存驅動器中沒有使用數據。
步驟 2 已提交 Task Manager 然後關閉USB驅動器和相關任務。
步驟 1 將閃存驅動器插入計算機的USB端口。
步驟 2 已提交 我的電腦 然後選擇 可移動磁盤 圖標。
步驟 3 右鍵單擊可移動磁盤,然後輸入其 氟化鈉性能.
步驟 4 點擊 工具 >重建以掃描損壞的USB閃存驅動器。
步驟 5 右鍵單擊可移動USB存儲設備,然後選擇 噴出 選項。 此操作將安全刪除您的閃存驅動器。
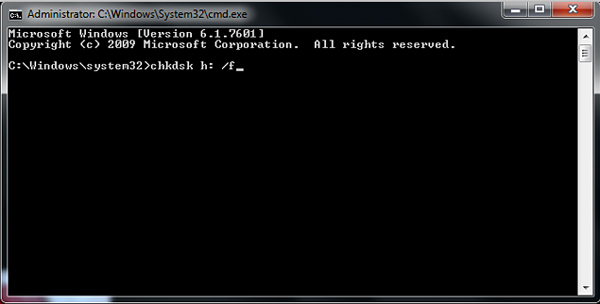
如果常規嘗試無法幫助您修復閃存驅動器。 您可以嘗試使用CMD修復閃存驅動器損壞。
步驟 1 將閃存驅動器與計算機連接。 打開搜索欄並輸入 CMD.
步驟 2 在這裡你會發現一個 指令 可執行程序 在軟件列表下。 雙擊打開CMD。 此CMD推薦行將幫助您修復損壞的閃存驅動器。
步驟 3 輸入“ chkdsk sd卡字母:/ f”或“ chkdsk / X / f筆/閃存驅動器字母:”以讓Windows檢查並修復閃存驅動器上的文件系統。
在那之後,您將看到消息“ Windows已對文件系統進行了更正”。 這意味著損壞的USB閃存驅動器已修復。
實際上,許多有用的方法可以幫助您修復損壞或損壞的USB閃存盤。 也許您更關心由於閃存驅動器問題而導致的數據丟失。 不用擔心 在這一部分中,我們將向您展示如何恢復丟失/刪除的數據。 為此,您將需要一個功能強大的USB數據恢復工具。 在這裡,我們推薦易於使用的 數據恢復 為您。
該USB驅動器數據恢復軟件使您能夠從照片,文檔,電子郵件,音頻,視頻等中恢復任何常用的數據類型。 除了從USB閃存驅動器恢復數據之外,它還可以幫助您從計算機,硬盤驅動器,存儲卡,數碼相機等中檢索文件。現在,您可以按照以下指南查找丟失的數據。
步驟 1 運行閃存驅動器恢復
在計算機上下載,安裝和運行此USB閃存驅動器恢復軟件。 確保已連接閃存驅動器。 然後單擊界面中的刷新圖標。

步驟 2 選擇數據類型和可移動驅動器
選擇要恢復的數據類型和可移動驅動器。 在這裡,您需要選擇USB閃存設備。
步驟 3 掃描已刪除/丟失的文件
此閃存驅動器文件恢復工具提供了兩種掃描方式,即“快速掃描”和“深度掃描”。 首先,您可以選擇“快速掃描”以嘗試查找您的Word數據。

步驟 4 恢復閃存驅動器數據
掃描完成後,所有丟失的文件將顯示在界面中。 此USB閃存驅動器恢復軟件提供了“過濾器”功能,可幫助您快速找到丟失的文件。 選擇完所有需要挽救的數據後,只需單擊“恢復”按鈕,即可將所有丟失的文件帶回給您。

你可能需要: 如何修復USB閃存盤未在Mac上顯示
我們在這篇文章中主要討論閃存驅動器的維修。 我們向您展示了幾種修復損壞/損壞的USB閃存盤的解決方案。 此外,我們告訴您一種有效的方法來恢復閃存驅動器上丟失的文件。 希望您可以輕鬆修復閃存驅動器並找到所有丟失的數據。 如果您還有任何疑問,請隨時給我們留言。