當用不同的設備垂直錄製視頻片段時,必須水平播放視頻。 建議根據不同的操作系統使用流行的MP4旋轉器。 這是一些免費的旋轉程序 MP4,免費的視頻編輯器, 弗爾奇,適用於Windows的Windows Movie Maker,適用於Mac的iMovie,還可以免費旋轉適用於iOS和Android的MP4程序。
免費視頻編輯 是專業的MP4旋轉器。 使用此程序,您可以在Windows和Mac上旋轉MP4視頻文件。 此外,旋轉MP4,還可以剪輯,裁剪,加水印,添加效果並轉換MP4視頻。
步驟 1 添加MP4視頻文件
下載並安裝免費視頻編輯器。 請點擊 輪流 按鈕進入旋轉窗口。 通過單擊“添加文件”按鈕以選擇要旋轉的MP4視頻來添加MP4視頻。
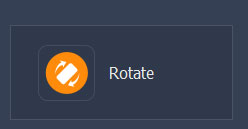
步驟 2 旋轉MP4視頻文件
通過單擊左側邊欄上的按鈕,您可以選擇將MP4視頻順時針旋轉90,逆時針旋轉90,水平翻轉或垂直翻轉。 如果您對旋轉不滿意,可以單擊“重置”再次旋轉。

步驟 3 保存旋轉的MP4視頻文件
旋轉完成後,您可以單擊“保存”按鈕以保存旋轉的MP4視頻。 保存文件將需要一分鐘。 保存後,您可以單擊“打開輸出文件夾”來檢查輸出的MP4視頻。

查看以下視頻教程以快速了解:


您總能找到正確的版本 Windows Movie Maker中 在任何版本的Windows上。 舊版本稱為Windows Live Movie Maker。
步驟 1 加載MP4文件
單擊“所有程序”菜單,從下拉列表中找到Windows Movie Maker。 單擊“添加視頻和照片”圖標以加載MP4文件。
步驟 2 旋轉MP4文件
在“編輯”部分中,選擇“向左旋轉90”或“向右旋轉90”以垂直或水平旋轉MP4。
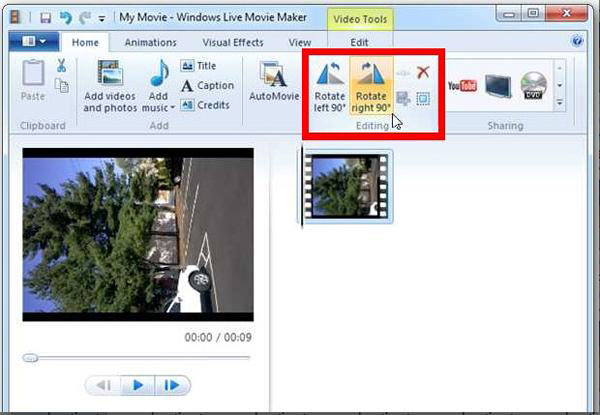
步驟 3 保存MP4文件
通過單擊“保存影片”按鈕保存旋轉的MP4文件。 現在水平播放MP4文件。
步驟 1 選擇要旋轉的MP4視頻
從頂部工具欄的“媒體”下拉列表中單擊“打開文件”,然後選擇要在計算機上旋轉的MP4視頻。
步驟 2 找到MP4視頻旋轉窗口
在頂部菜單的“工具”下拉列表中單擊“效果和過濾器”,然後打開“調整和效果”窗口。 在“視頻效果”選項卡上選擇“幾何”。
步驟 3 根據您的需要旋轉MP4視頻
選中“變換”框以啟用旋轉。 您可以將MP4視頻旋轉90、180或270度。 選擇後,只需關閉窗口即可成功旋轉MP4視頻。
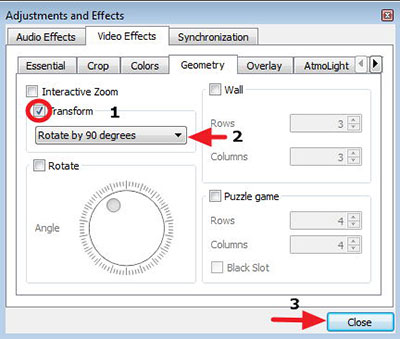
iMovie中 是Mac的默認程序。 從Mac操作系統上的數碼相機,便攜式攝像機,iPhone或其他便攜式設備整理MP4文件。 您可以使用此程序輕鬆旋轉MP4。
步驟 1 導入MP4文件
iMovie已預先安裝,您無需再次下載或安裝Mac版MP4旋轉器。 單擊“文件菜單”以選擇MP4文件。
步驟 2 旋轉MP4文件
點擊“裁剪”按鈕,可以在UI右上方找到旋轉MP4圖標,點擊  旋轉MP4文件以垂直或水平調整視頻。
旋轉MP4文件以垂直或水平調整視頻。
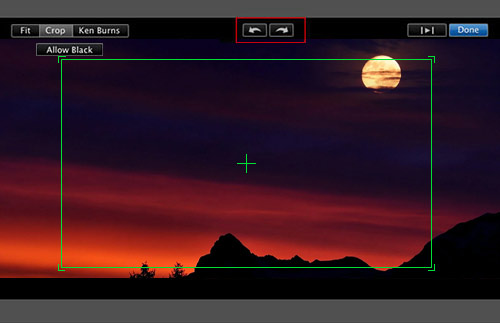
步驟 3 保存MP4文件
對結果滿意後,單擊“文件”按鈕以導出旋轉的MP4文件。
對於iPhone,iPad或iPod,您可以在iOS上打開“自動旋轉”。 您可以簡單地從按鈕滑動到頂部,然後在控制中心的第一行中找到旋轉鎖。 之後,您可以旋轉MP4文件進行播放,而無需任何其他軟件。 對於不同類型的Android設備,“自動旋轉”或“重力”功能可用於旋轉MP4文件。 在這裡,我建議免費應用程序來保存旋轉的MP4。
步驟 1 加載MP4文件
下載Video Rotate Free以旋轉MP4。 啟動程序,您會發現文件已自動加載。
步驟 2 旋轉MP4文件
單擊要旋轉的MP4文件,程序提供了四個旋轉MP4文件的選項。 相應地為您選擇一個。
步驟 3 保存文件
該程序提供兩種旋轉模式,選擇“慢速”或“快速”模式以保存旋轉的MP4文件。
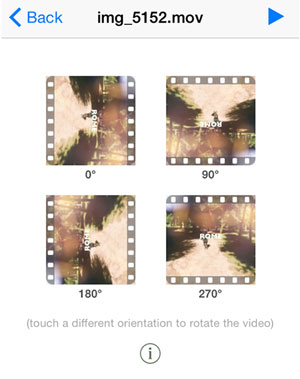
步驟 1 加載MP4文件
下載Video Rotate Free以旋轉MP4。 啟動程序,您會發現文件已自動加載。
單擊要旋轉的MP4文件,程序提供了四個旋轉MP4文件的選項。 相應地為您選擇一個。

步驟 3 保存文件
該程序提供兩種旋轉模式,選擇“慢速”或“快速”模式以保存旋轉的MP4文件。