這是一個社交媒體時代,您可能想在虛擬社區和網絡中通過視頻分享您的想法或開展業務。 隨著H.264被打包到MP4中,並且繼續向H.264實現過渡,您可能需要 MP4視頻編輯器 以獲得更好的視頻效果。

您可能會發現各種具有不同功能的MP4編輯器,甚至是免費的MP4編輯器。 某些程序僅提供有限的功能,而當您回頭使用更多功能時,可能會發現它的成本超出了您的想像。 在本文中,我們想向您介紹在Windows或Mac上免費或免費編輯MP4視頻的方法。
如果您是Windows用戶,則可以使用 Windows Movie Maker中 免費編輯MP4視頻文件。 即使Microsoft已停止發布新版本的Windows Movie Maker,您仍然可以在Internet上輕鬆地找到適用於Windows 10的版本。
步驟 1 將MP4視頻添加到Windows Movie Maker
在計算機上下載並安裝Windows Movie Maker。 通過點擊主界面右側的“單擊此處瀏覽視頻和照片”或單擊頂部菜單中的“添加視頻和照片”按鈕,從Windows中選擇要編輯的MP4視頻文件。
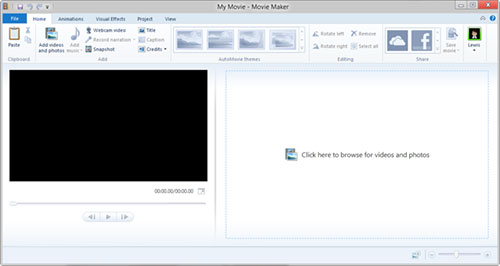
步驟 2 使用各種功能編輯MP4視頻
要編輯MP4視頻,可以裁剪,分割和剪切MP4。 您還可以通過單擊MP4視頻中的“添加音樂”,字幕和水印來添加背景音樂。 對於視覺效果,您可以選擇合適的效果(模糊,邊緣檢測,黑白,3D裂土器,淡入/淡出等)應用於視頻。
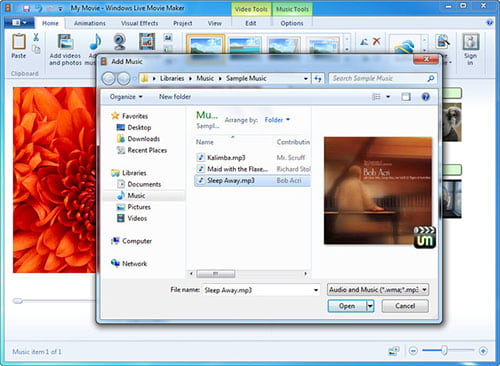
步驟 3 保存編輯的MP4視頻
編輯完成後,您可以單擊“保存電影”按鈕選擇導出編輯的 MP4。 您還可以在保存前進行一些自定義設置(分辨率、比特率、幀率和音頻格式)。 您還可以選擇編輯後的 MP4 作為項目進行進一步編輯或與家人和朋友分享。
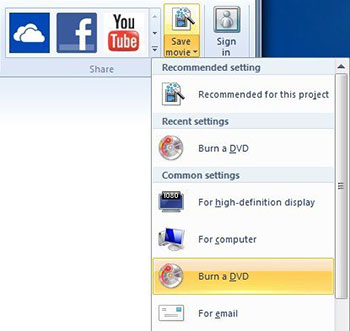
步驟 1 加載MP4視頻
下載並安裝Windows的MP4編輯器。 如果您使用的是Mac,則只需下載Mac版本。 通過單擊“添加文件”按鈕,可以將MP4文件或文件夾加載到程序中。
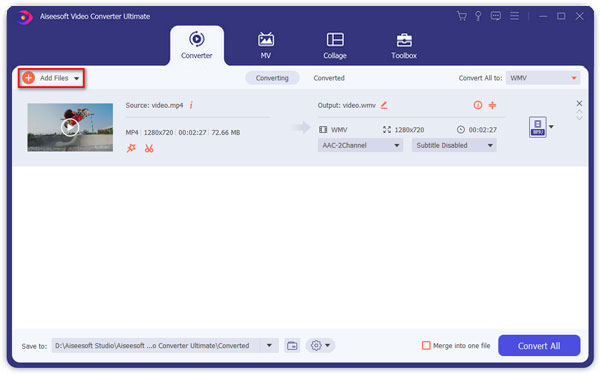
步驟 2 剪切並加入MP4剪輯
選擇MP4視頻文件,然後單擊主界面中的“剪切”圖標,將MP4視頻剪切為某些部分。 您可以在此處將選定的視頻剪輯合併到一個MP4文件中。 更多 MP4分配器,您可以在此處進行檢查。

步驟 3 添加效果和濾鏡
在“效果”選項卡中,您可以通過拖動滑動條輕鬆調整視頻亮度、飽和度、對比度、色調和音量。 您還可以選擇濾鏡來美化您的視頻項目。
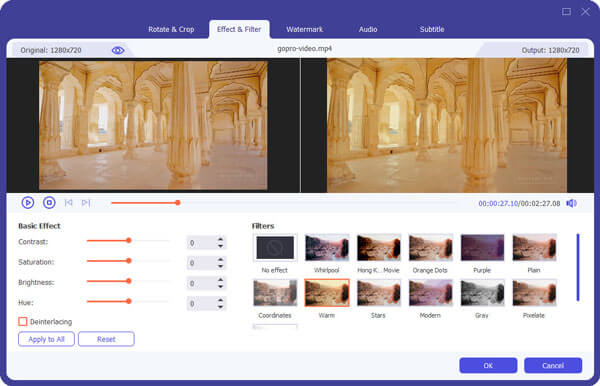
步驟 4 提高視頻質量
如果您對MP4視頻質量不滿意,可以一鍵提高MP4視頻質量。 在這裡,您可以提高分辨率,優化亮度和對比度,消除視頻噪音並減少視頻抖動,從而提高視頻質量。
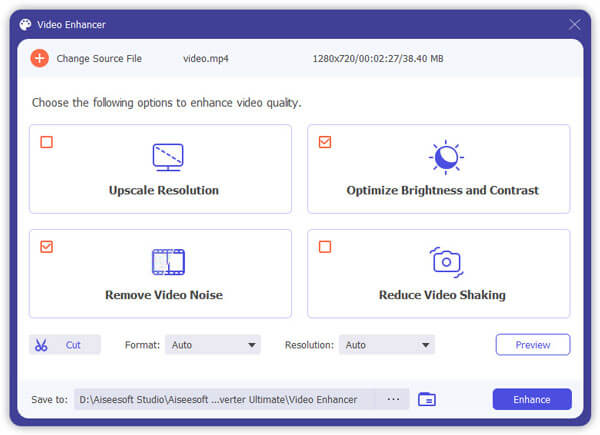
步驟 5 保存或共享編輯的MP4文件
以上設置完成後,點擊“全部轉換”按鈕開始轉換。 Aiseesoft MP4 Editor 提供了不同設備的格式列表。 您還可以將其保存為 MP4 並自由分享到社交媒體網站。


如果您是Mac用戶,也可以選擇此 免費視頻編輯 編輯您的MP4視頻。 使用此專業的MP4視頻編輯程序,您可以在Mac上旋轉,剪輯,裁剪,加水印,添加效果以及轉換MP4視頻文件。 該視頻編輯軟件不僅可以編輯MP4文件,還支持編輯,MOV,M4V,M4A等,甚至支持1080p HD和4K視頻。
步驟 1 在Mac上添加MP4視頻文件
在Mac OS X上下載並安裝Mac版Free Video Editor。在主界面上選擇任何編輯功能,以進入編輯窗口。 所有編輯功能都可以顯示在頂部工具欄上,可直接在編輯窗口上切換,而無需返回主界面。 單擊“添加文件”按鈕添加MP4視頻。
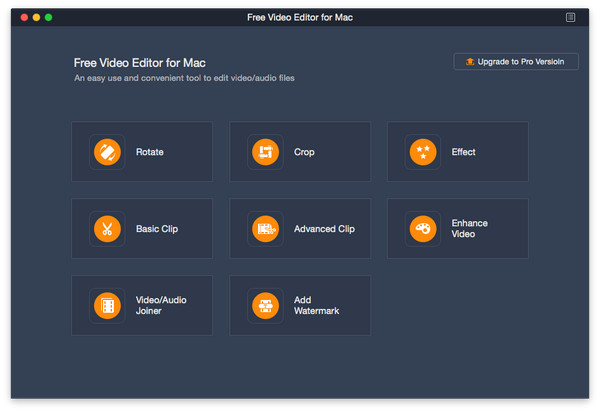
步驟 2 在Mac上編輯MP4視頻文件
您可以選擇將MP4視頻順時針旋轉90度,逆時針旋轉90度,水平翻轉或垂直翻轉。 您也可以通過放大來拖動高光幀來裁剪MP4視頻,以更改幀的大小。 您還可以在MP4視頻中添加效果或水印,或者通過增強功能來增強視頻質量。
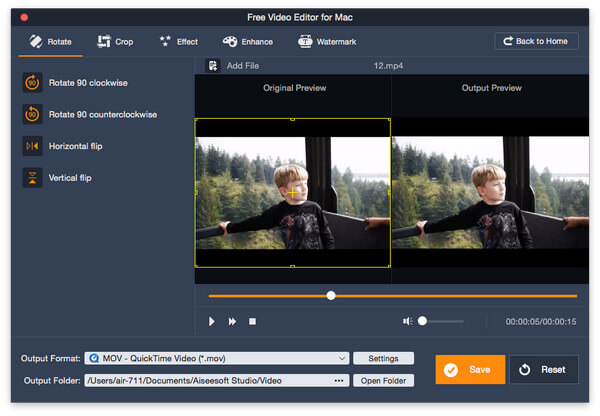
步驟 3 在Mac上保存編輯的MP4視頻文件
編輯完成後,您可以單擊“保存”按鈕以保存編輯的MP4視頻。 保存文件將需要一分鐘。 保存後,您可以單擊“打開輸出文件夾”來檢查輸出的MP4視頻。 或者,您也可以單擊“重置”以清除所有編輯操作,然後使用原始MP4重新編輯。
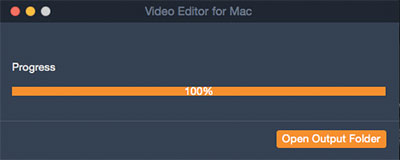
您也可以查看以下視頻指南,以快速了解編輯操作。


1.什麼是YouTube上最好的視頻編輯軟件?
對於Windows用戶,您可以使用Video Converter Ultimate,Windows Movie Maker或Pinnacle Studio19。對於Mac用戶,iMovie,Lightworks或YouTube Video Editor是不錯的選擇。
2.如何在MP4文件中添加字幕?
下載字幕後,您可以使用Video Converter Ultimate將新字幕添加到MP4文件中。 啟動該程序,然後將您的MP4視頻上傳到該程序。 在主界面上,從“字幕下載”選項中單擊“添加字幕”,以將外部字幕添加到您的MP4視頻中。
3.如何更改MP4中的視頻格式?
您可以使用上面提到的 視頻轉換大師 輕鬆將視頻文件轉換為MP4。 它可以將任何視頻格式快速轉換為MP4,同時保持超高質量。