並非所有配樂都是獨立上傳的。有時,音訊會嵌入影片中,許多內容創作者都會這樣做。當您尋找一種方法時,您也可能遇到這種情況 從MP4中提取音頻。好吧,您讀對了文章,因為這裡推薦了專業工具。此外,還提供詳細的演示,指導您如何使用每個軟體快速提取音訊。話雖如此,讓我們開始吧。

從 MP4 中提取音訊最簡單、最專業的方法是使用 Aiseesoft視頻轉換大師。桌面應用程式提供了直覺的介面,可快速導航,讓初學者和專業人士都能順利完成任務。它還具有數百種用於上傳和轉換的輸入和輸出格式,包括AAC、MP3、MP4、WAV、MOV 等。最好的部分是您可以使用雜訊消除器、音量增強器和其他內建功能來改善擷取的音訊音訊工具。最後,使用 Aiseesoft Video Converter Ultimate 可以從影片中提取音訊。

下載
100% 安全。無廣告。
100% 安全。無廣告。
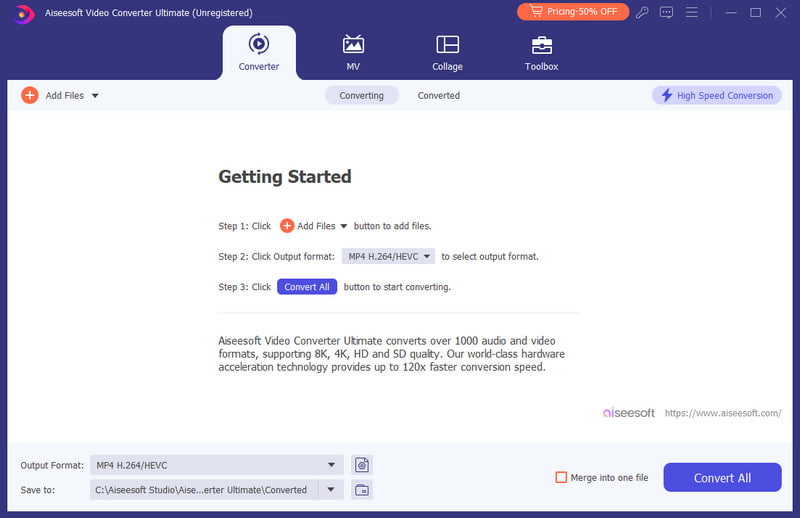
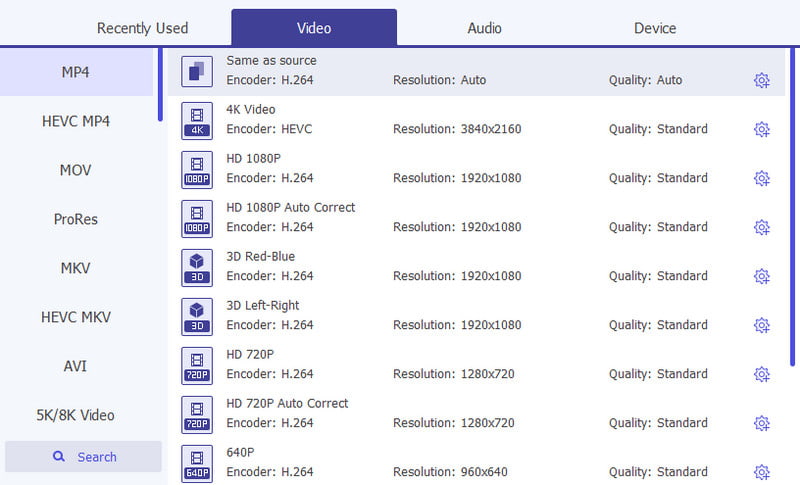
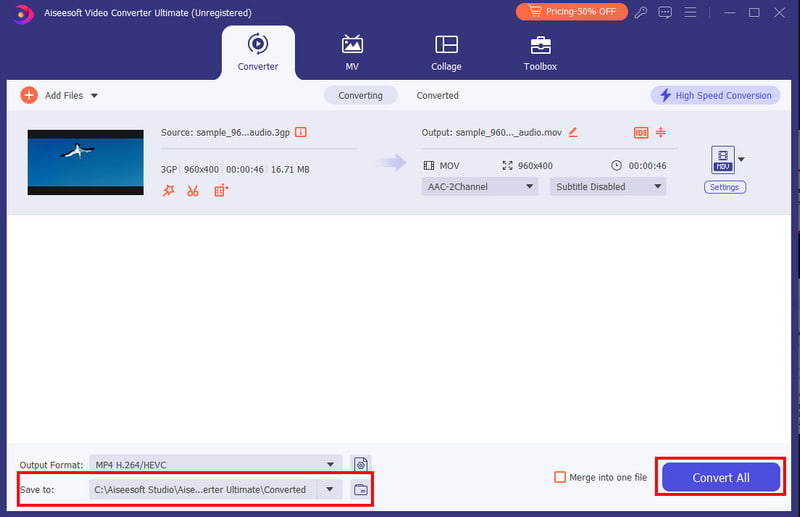
FFmpeg 是一個專注於解碼、編碼、轉碼等的多媒體框架。它支持的不僅僅是現代格式,從古代格式一直追溯到最前沿的格式。這使得該工具成為從 MP4 中提取音訊的絕佳選擇,因為它可以查看所有資訊並仔細處理它們。你也可以 將MP4轉換為MP3 或 MP3 到 MP4,如您所願。但請記住,FFmpeg 導航起來很複雜。不過,請按照以下步驟從影片中擷取所需的音訊:
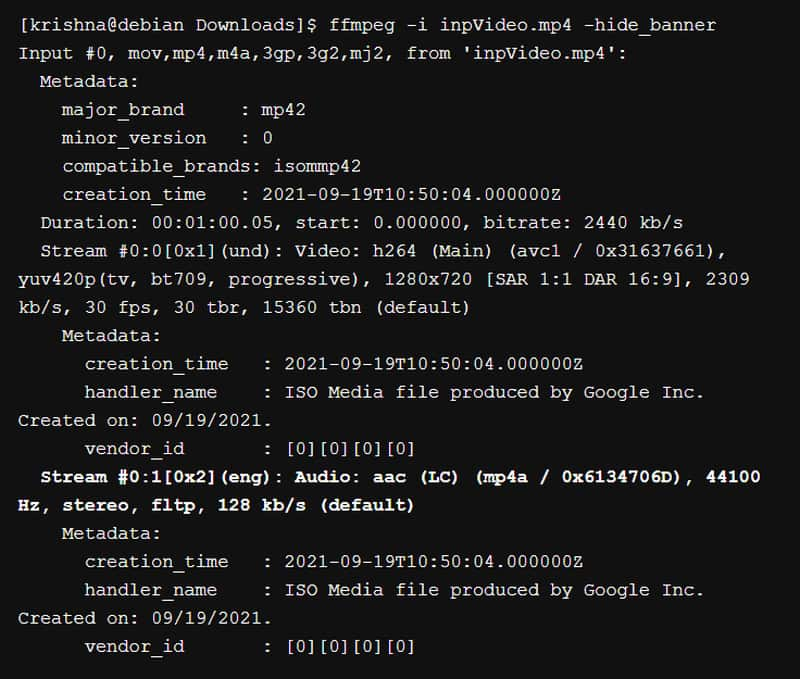
並不是每個人都能快速瀏覽 FFmpeg。如果您需要更簡單的方法從視頻中提取音頻,請使用 Aiseesoft 免費線上音訊轉換器。在這裡,您不需要下載程式來提取音訊。您只需上傳影片並將輸出格式更改為 MP3、AAC、FLAC、OGG、WAV 等。就像桌面版本一樣,免費音訊轉換器提供了輕鬆更改輸出設定的方法,包括取樣率、音訊品質和位元率。除此之外,結果保證是高品質的,並且隱私受到保護。
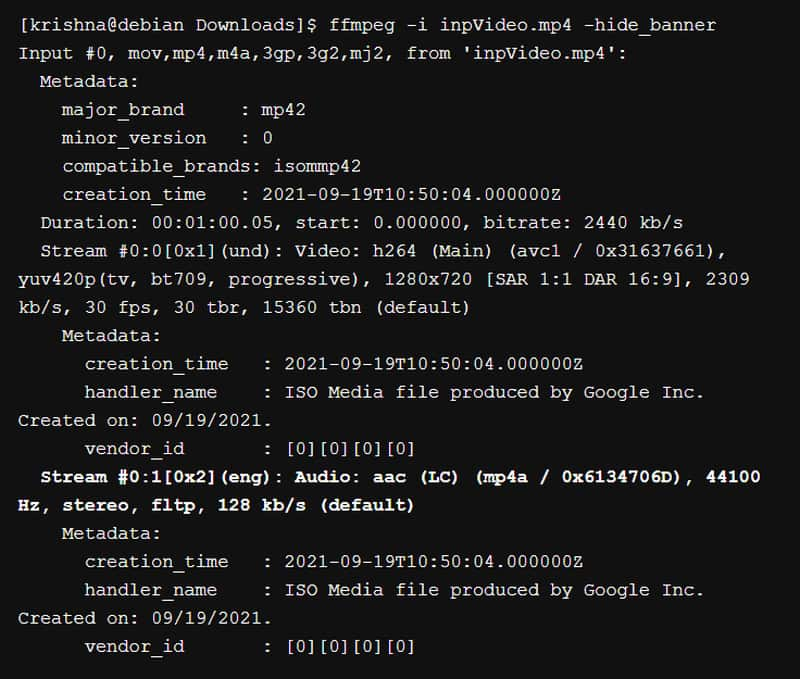
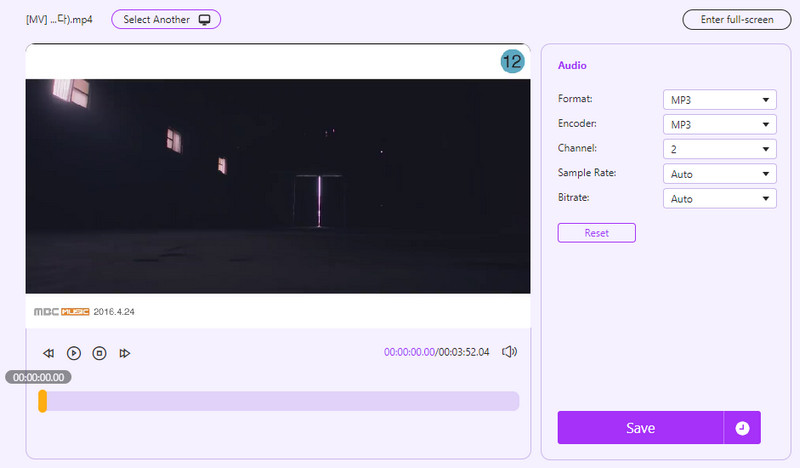
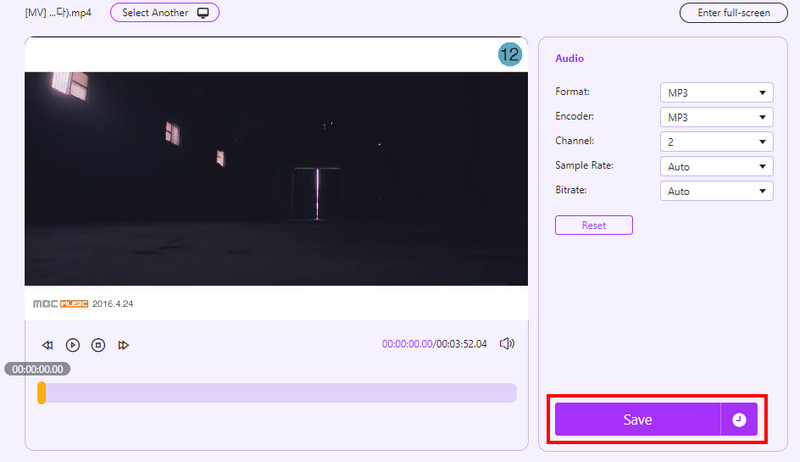
什麼是大膽? Audacity 是許多平台上知名的音訊編輯器。由於它專用於音訊文件,因此您可以嘗試使用它來提取音訊。它可以免費下載並開源,讓您可以管理其係統以獲得更好的體驗。然而,它的 UI 佈局對於初次使用的人來說可能會令人生畏。但您可以按照以下步驟使用 Audacity 從 MP4 檔案中提取音訊:
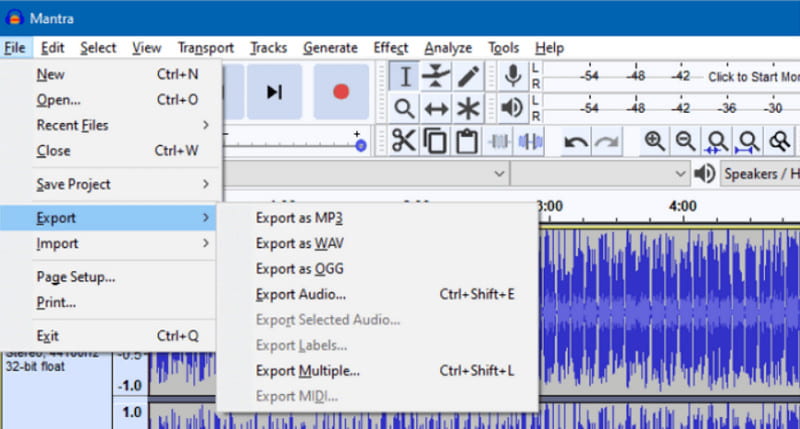
VLC可以從影片中提取音訊嗎?
是的,它可以從 MP4 檔案中提取音訊。您只需導航到“轉換/儲存”選單,上傳視頻,然後選擇輸出音頻格式。然後,點擊“開始”按鈕進行解壓縮。
從 MP4 中提取的最佳音訊格式是什麼?
從影片中提取音訊時最好使用標準輸出格式。如果可能,請搜尋素材的音訊編解碼器,然後將其用作檔案格式。然而,AAC 和 MP4 最常使用。
可以將 MP4 放入 Audacity 中嗎?
是的你可以。但請記住,Audacity 只能讀取音訊檔案。因此,當您匯入 MP4 檔案時,它會自動提取音軌。
結論
現在你就得到它了!這篇文章介紹了最好的方法 從MP4中提取音頻,包括 FFmpeg、Audacity 和線上提取器等工具。強烈建議使用 Aiseesoft Video Converter Ultimate 和 Aiseesoft Free Audio Converter Online 以獲得出色的效果。它們採用先進的人工智慧技術設計,可以在不損失原始品質的情況下轉換影片。點擊下載以發現更多!
MP4視頻編輯器
MP4編輯器 MP4 Joiner MP4分配器 MP4修剪器 MP4切割機 編輯MP4視頻 旋轉MP4 合併MP4文件 從MP4中提取音頻 從MP4刪除音頻 如何為 MP4 新增字幕 修剪 MP4 視頻 壓縮MP4
Video Converter Ultimate 是一款出色的視頻轉換器、編輯器和增強器,可以轉換、增強和編輯 1000 多種格式的視頻和音樂。
100% 安全。無廣告。
100% 安全。無廣告。