屏幕截圖允許用戶捕獲屏幕上顯示的所有內容; 有時,您要捕獲的內容在查看區域中不可見。 您需要向下滾動窗口才能看到它。 與其多次截屏,不如試試滾動截屏? 對於每個人,我們都採用了不同的方法來 截圖很長 在所有平台上輕鬆自在。 因此,請閱讀本文以了解這些是什麼!
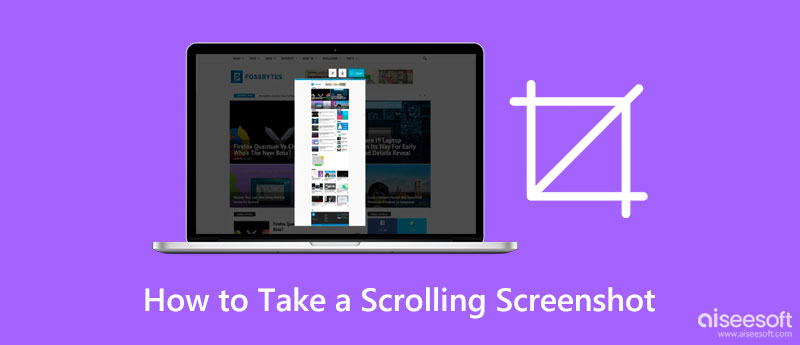
只有在網絡瀏覽器(特別是 Google Chrome)上打開文檔網頁或您要捕獲的任何內容時,此方法才有效。 如果您想知道如何在 Windows 上截取滾動屏幕截圖,那麼這些步驟可以幫助您。

Aiseesoft屏幕錄影大師 有一個很長的屏幕截圖功能,您可以輕鬆地使用它來捕獲屏幕上顯示的所有內容。 此應用程序是最佳替代品,不僅適用於網站,還適用於其他應用程序。 與第一種方法不同,您可以根據需要更改輸出格式,而不是將其保存為 PNG。 此外,顧名思義它是一個屏幕錄像機,這意味著您還可以捕獲屏幕上的所有內容並將其保存為視頻輸出。 如果你想知道這個應用程序如何進行滾動窗口截圖,那麼下面的步驟將教你如何使用該應用程序進行滾動屏幕截圖。
100% 安全。無廣告。
100% 安全。無廣告。


如何在 Mac 上截取長屏幕截圖? 您可以按照以下教程將有屏幕截圖的圖像保存為 PDF,而不是打印圖像。

如何在 Mac 上進行滾動截圖? Safari 方法類似於 Windows 屏幕抓取選項。 所以,如果你想知道如何去做,這裡是你可以遵循的教程。

iOS 14 或更高版本支持長頁面屏幕截圖選項,因此您無需下載替代選項。 所以,如果你對iPhone長截圖有疑問,可以按照步驟來掌握。

裁縫 是一個獨立的應用程序,您可以下載到您的 iOS 設備上以捕獲單個擴展對話。 然而,有時應用會與所選圖像重疊,這令人沮喪,但通常不會發生。 因此,如果您想繼續使用該應用程序,請按照此處的教程在 iPhone 上截取滾動屏幕截圖進行操作。

只有 Android 11 或更新的更新具有適用於 Android 設備的便攜式滾動屏幕截圖選項。 如果您使用的是 Pixel 設備,那麼您可以按照以下步驟操作,但如果不是,我們在此處添加的步驟可能與如何在 Android 上截取長屏幕截圖的模式不匹配。

Longshot 是一款只能在 Android 上下載的拼接應用程序。 它與 Tailor 的工作方式類似,但此應用程序提供了一個可以直接捕獲長網頁的工具和一個可以同時拍攝多張圖像的浮動工具。 一旦你有了這個應用程序,你就不需要問如何截取Android 12或任何版本的Android的滾動屏幕截圖。

滾動截圖的文件大小是否較大?
當然,存儲在該圖像上的數據不是單個頁面,而是拼接的多個頁面。
哪些屏幕截圖未保存在 Mac 上?
嘗試重新啟動您的 Mac 設備以重新打開整個系統。 它可能是您可以使用的解決方案,但您可以使用更多解決方案來 在 Mac 上保存屏幕截圖 輕鬆。
如何縮短 Windows 上的長屏幕截圖?
您可以裁剪圖像以使其變短。 您可以使用 Paint 來實現該裁剪方法,但您仍然可以使用更好的應用程序來 在 Windows 上裁剪屏幕截圖 這不會使最終輸出像素化。
結論
知道你知道 如何截屏滾動 在不同的設備上。 您現在可以嘗試這些方法。 如果您知道我們沒有提及的其他方式,您可以分享以下信息。

Aiseesoft屏幕錄像機是捕獲任何活動(如在線視頻,網絡攝像頭通話,Windows / Mac上的遊戲)的最佳屏幕錄像軟件。
100% 安全。無廣告。
100% 安全。無廣告。