總結:要在Mac上將PDF轉換為JPEG或PNG? 如果您正在尋找將PDF轉換為JPG的最佳解決方案,那麼您來對地方了。 這篇文章將向您展示如何使用Mac的PDF轉換器將PDF文件轉換為JPEG圖像。
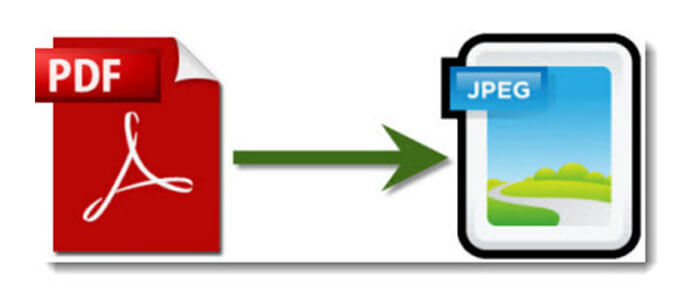
將PDF轉換為圖像格式將使您快速,準確和自信地共享信息。 您可以在不使用PDF閱讀器的情況下閱讀PDF文件的內容,將jpg文件插入PowerPoint或將PDF內容作為JPEG圖片發佈到網絡上。 Mac PDF至JPEG轉換器 專為Mac用戶設計,可將PDF轉換為JPEG格式,並具有出色的輸出圖像質量。 此外,此PDF到JPEG Mac轉換軟件還可以 將PDF轉換為PNG,GIF,BMP,TGA,PPM,JPEG2000和TIFF格式。
同時,它允許您選擇PDF輸出頁面範圍,例如所有頁面和您自定義的頁面。 另外,您可以調整輸出JPEG格式圖像的大小,顏色和質量。
以下是有關如何使用此PDF Converter在Mac上將PDF轉換為JPG文件的詳細說明。
步驟 1 免費下載並在Mac上安裝Aiseesoft Mac PDF Converter Ultimate。
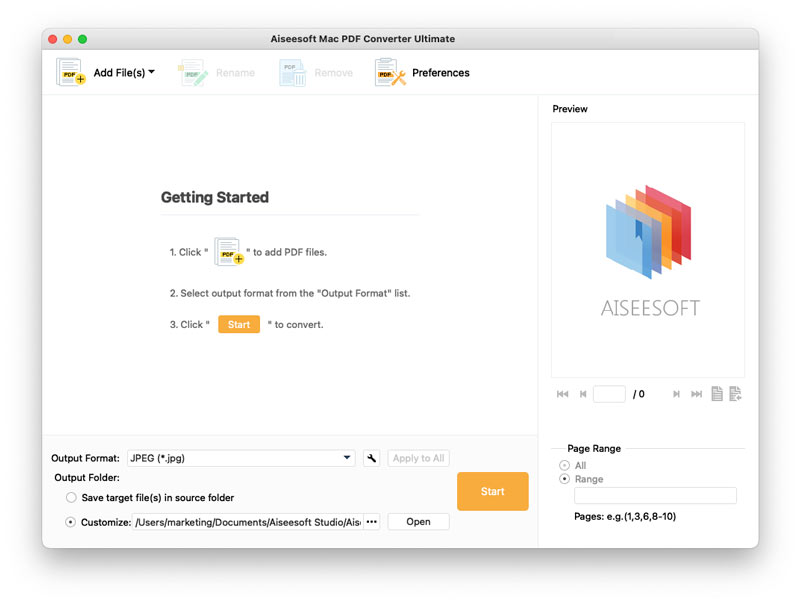
步驟 2 單擊添加文件。 找到要轉換的PDF文件,然後選擇“打開”以將其加載到程序中。 如果要轉換多個文件,請按Ctrl並一一檢查文件,然後單擊“打開”。
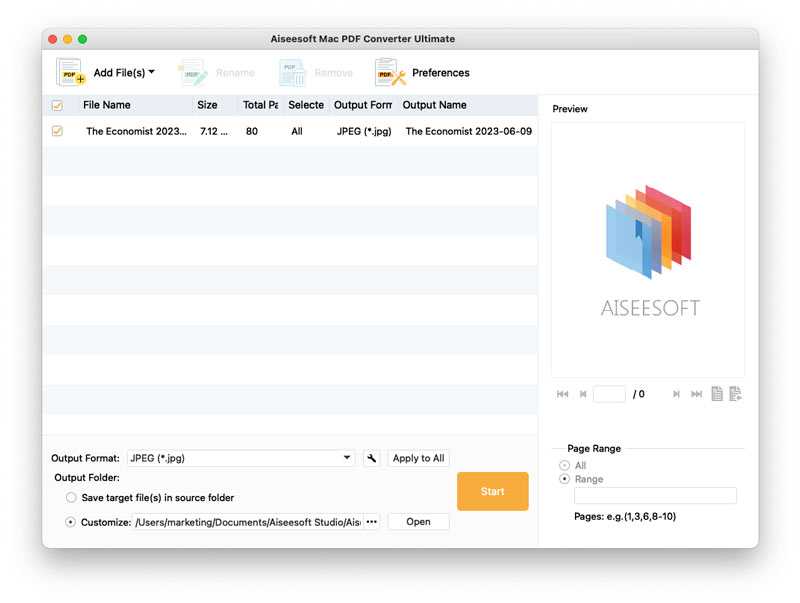
步驟 3 單擊“輸出格式”下拉列表,選擇“ JPEG(*。jpg)”。 如您所見,這個功能強大的Mac PDF至JPEG轉換器高度支持許多常用格式,例如PNG,GIF,BMP,TIFF,文本,Word,PowerPoint等。 所以即使你想 將PDF轉換為HTML,此Mac PDF Converter Ultimate可以是一個很好的幫助。
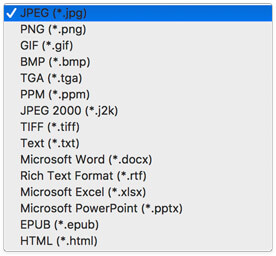
步驟 4 向下移動鼠標,然後選擇輸出文件夾。 如果要將轉換後的文件保存在源文件夾中,請選中第一個選項。 要將轉換後的文件保存在另一個文件夾中,請選擇第二個文件夾,然後單擊 ... 按鈕設置一個。
步驟 5 要直接轉換所有加載的文件,請按Ctrl並逐個檢查這些文件。 然後點擊 開始 按鈕開始轉換。 如果只需要PDF文件的某些頁面,請檢查該文件並選擇右側的Range。 輸入 頁面範圍 並點擊 開始 按鈕,您可以立即開始轉換。
使用相同的方法,您還可以 將PDF轉換成Word,帶有此PDF轉換器的Microsoft PowerPoint,Excel和其他圖像數據類型。