使用截圖工具,您可以捕獲屏幕上顯示的所有內容。 您無需下載額外的應用程序來執行截圖,因為在 Mac、Windows、iPhone 和 Android 上,您可以輕鬆按住或單擊快捷方式,圖像已經渲染並可以使用。 確實,對拍攝的圖像進行編輯不能掉以輕心,因為它可以美化圖像或破壞圖像。 因此,如果您正在尋找更新的方法來 在 Mac 上編輯屏幕截圖、Windows、iOS 和 Android,那麼您最好花時間閱讀本文,因為我們總結了最佳選擇。

從技術上講,Mac 設備沒有默認的圖像編輯器,可以達到我們在下麵包含的內置水平,這就是我們在這裡介紹的原因 Aiseesoft屏幕錄影大師. 等等,屏幕錄像機? 是的,此應用程序具有功能齊全的錄音和屏幕捕獲器,您可以使用它通過調整要拍攝的內容的框架來捕獲屏幕上的所有內容。 有了它,您可以根據需要輕鬆編輯捕獲的圖像,方法是繪製到您使用此處工具捕獲的區域。
沒有必要對這個應用程序做更多的介紹,因為如果我們包含它的所有功能將花費更多的時間。 要享受該應用程序,請按照下面的說明如何使用此應用程序在 Mac 上編輯屏幕截圖。
100% 安全。無廣告。
100% 安全。無廣告。
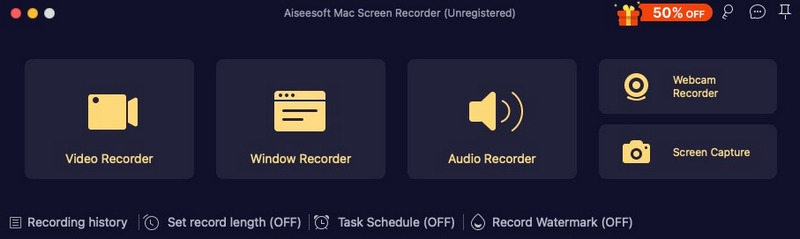
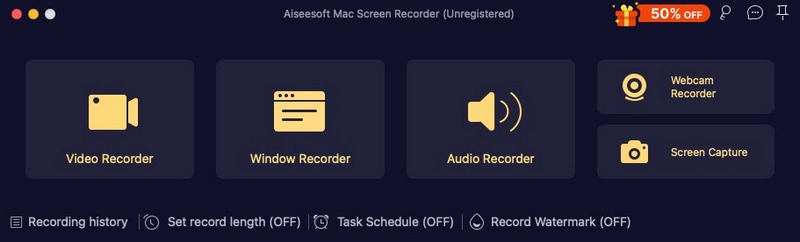
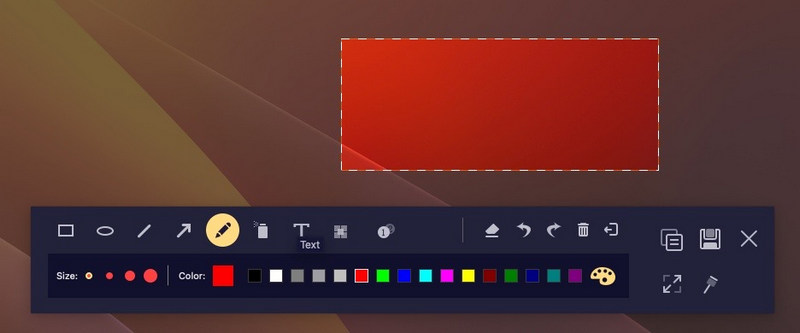
Paint 是用於編輯屏幕截圖的最具標誌性的 Windows 應用程序。 它是一款用於塗鴉的預裝應用程序,在編輯圖像方面保持不變且具有競爭力。 但是,它提供的用於編輯屏幕截圖的集合併不像您想像的那麼廣泛。 但如果您足夠有創意,您可以使用該應用程序製作出獨一無二的東西。 以下是使用 OG 應用程序在 Windows 上編輯屏幕截圖的方法。
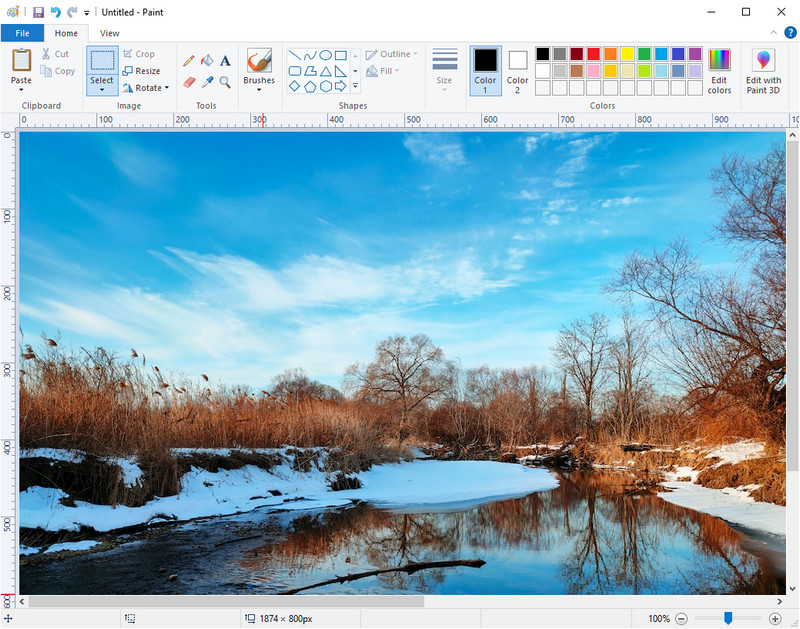
與 Mac 不同,iOS 設備已經在每台 iOS 設備上安裝了便攜式圖像編輯器。 借助此功能,您可以通過添加濾鏡和效果來最大限度地發揮其潛力,獲得更出色的圖像, 調整圖像大小,旋轉等等。 最好最大限度地發揮這個圖像編輯器的潛力,而不是下載第三方編輯器來節省 iOS 的內部空間。 如何在 iPhone 上編輯屏幕截圖? 以下是您需要遵循的步驟。
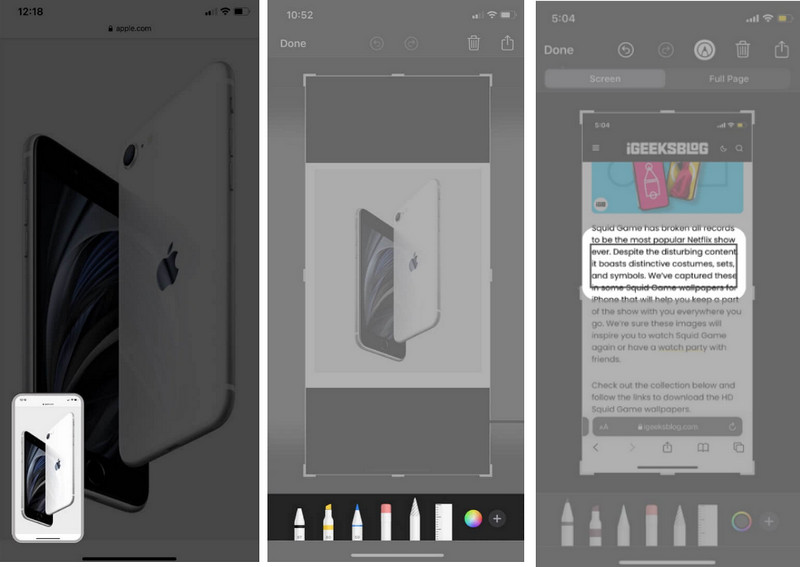
如何在 Android 上編輯屏幕截圖? 本機有一個編輯功能,您可以使用該功能通過裁剪、向圖像添加文本、突出顯示等操作圖像,但該設置將取決於您使用的 Android 類型。 由於並非所有品牌都具有相同的編輯工具集,如果您需要幫助,請按照此處添加的步驟開始,讓您了解其工作原理。
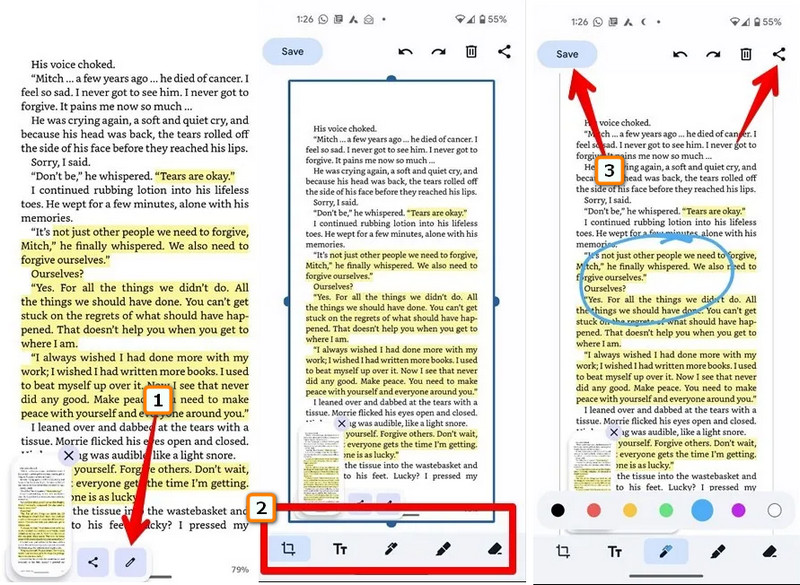
| 功能 | Aiseesoft屏幕錄影大師 | 在 Windows 上繪畫 | iOS 預裝編輯器 | Android 上的內置編輯器 |
| 塗鴉選項 | 是 | 是 | 是 | 是 |
| 裁剪選項 | 是 | 是 | 是 | 沒有 |
| 添加文字 | 是 | 是 | 是 | 沒有 |
| 將圖像分層添加到屏幕截圖 | 是 | 沒有 | 沒有 | 沒有 |
| 支持多種圖像格式 | 是 | 是 | 沒有 | 沒有 |
如何截取 Facebook 屏幕截圖?
安裝在設備上的內置屏幕抓取器是使用 Facebook 時捕獲屏幕內容的最簡單方法。 但是如果你想學習如何做,你最好閱讀有關捕獲的文章 臉書截圖 在網上。
我可以創建動畫屏幕截圖嗎?
好吧,您可以將一堆屏幕截圖轉換為 GIF 格式以使其具有動畫效果。 但是,某些設備不會將該圖像顯示為動畫並保留 GIF 圖像,因為不支持動畫。
如何在 Windows 上截取圖像?
好吧,您需要按下一個鍵才能在 Windows 上捕獲圖像,這就是稱為打印屏幕的 prt sc。
結論
如何在 Mac 上編輯屏幕截圖、Windows、iOS 和 Android 因為我們添加到本文中的教程,您並不陌生。 那麼,您對此有何看法? 我們錯過了什麼嗎? 如果有,在評論區分享一下,至少可以幫助其他讀者解決他們編輯截圖的問題。

Aiseesoft屏幕錄像機是捕獲任何活動(如在線視頻,網絡攝像頭通話,Windows / Mac上的遊戲)的最佳屏幕錄像軟件。
100% 安全。無廣告。
100% 安全。無廣告。