“如何從我的 Mac 上刪除 Mac Ads Cleaner?它會在我每次啟動 Mac 時自動彈出。我嘗試了幾次刪除它,就像刪除任何普通應用程序一樣,但它一直在重新安裝。如何刪除這個廣告軟件?”
如果您是Mac用戶,可能會一直對Mac Ads Cleaner彈出感到困惑。 不用擔心。 因為我們將與您分享最佳解決方案,以幫助您從Mac禁用它。
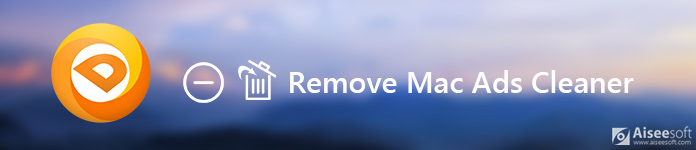
刪除Mac Ads Cleaner
與 Advanced Mac Cleaner 類似,Mac Ads Cleaner 也是一個 PUP(潛在有害程序)。 有時,它與免費軟件捆綁在一起,可以在未經您同意的情況下安裝。 這就是為什麼您可能想知道,“我什麼時候安裝這個軟件的?它從來沒有提示我安裝 Mac Ads Cleaner。它是怎麼出現在我的 Mac 上的?”
它聲稱是 清理廣告軟件 和惡意軟件。 但是現實情況是,它總是會冒充虛假的威脅和系統問題。 他們想要的只是嚇the用戶購買完整的付費版本。 惡意軟件,例如Mac Ads Cleaner和 先進的Mac Cleaner 總是使用這種虛幻的方案來欺騙用戶。
有人可能將其稱為病毒,但實際上並非不是某種病毒,也不是不安全的。 雖然Mac Ads Cleaner會在沒有任何用戶通知的情況下提示。 它還無法有效地改善Mac性能。 它甚至會使Mac變慢。 考慮到所有這些,最好從Mac上刪除Mac Ads Cleaner。
為了避免在Mac上安裝這種惡意軟件,建議您使用第三方軟件來解決它。 Aiseesoft Mac清理 建議在此將其作為安全保護Mac的最簡單,最快的方法。
作為專業的Mac數據管理工具,Mac Cleaner可以幫助您卸載不需要的應用程序,例如 Mac自動修復並刪除其在 Mac 上的關聯文件。 更重要的是,它使您能夠刪除不需要的、垃圾的、舊的/大的文件,使您的 Mac 變得乾淨。

步驟 1點擊 下載 按鈕下載 Mac Cleaner。 在 Mac 上安裝並啟動它。 您可以通過單擊“狀態”來檢查 CPU 使用率、內存使用率和磁盤使用率。

步驟 2單擊“工具包”以查看這些附加工具。 你可以 刪除病毒應用 点讚 Avast應用, 必應重定向病毒 or 質子惡意軟件、優化 Mac 性能、保護隱私、NTFS、管理/隱藏文件、取消存檔和測試 Wi-Fi。 然後點擊“卸載" 啟動此功能。

步驟 3點擊“瀏覽”掃描安裝在 Mac 上的所有應用程序。掃描後,單擊“查看”查看詳細信息。
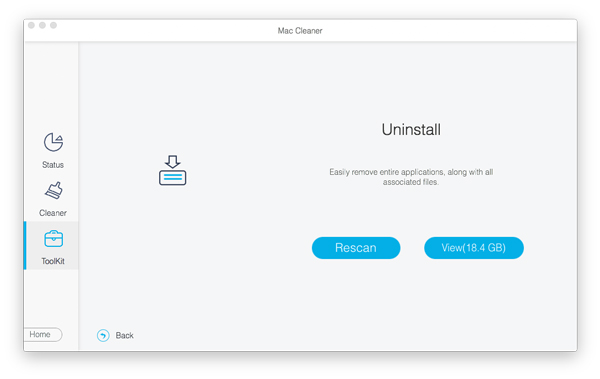
步驟 4發現 Mac Ads清理器 從列出的應用程序中,然後檢查它並單擊“清除”以將其從您的 Mac 中刪除。
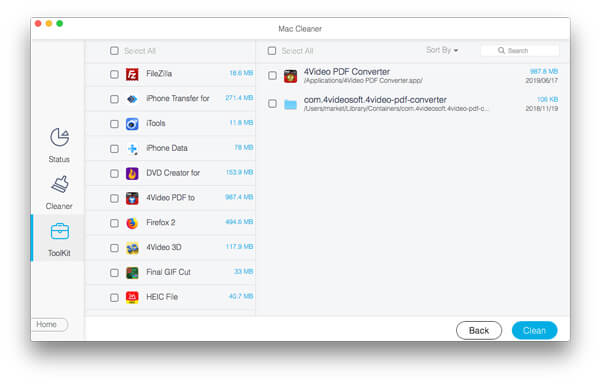
只需單擊幾下,即可從Mac輕鬆刪除Mac Ads Cleaner。 如果您發現很難從Mac上將其刪除,則可以按照上述簡單指南進行操作。 這款專業的Mac Cleaner確實使您的拆卸更加輕鬆。
您也可以刪除Mac Ads Cleaner,而無需運行第三方程序。 請按照以下步驟操作。
步驟 1點擊 Finder圖標 並選擇 Go > 實用。 查找並雙擊 活動監視器 圖標。
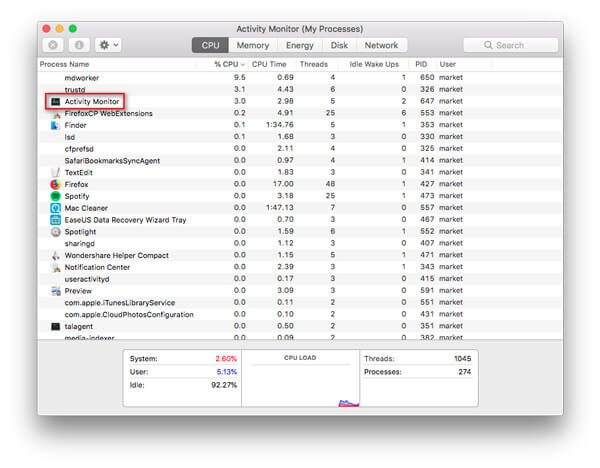
步驟 2查找並單擊 Mac Ads清理器,然後選擇 強制退出進度 並選擇 強制退出 選項。
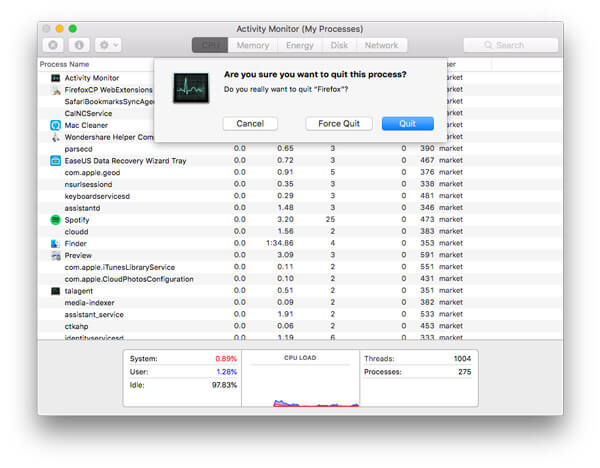
步驟 3點擊 Finder圖標,然後單擊 應用 找到Mac Ads Cleaner並將其拖到垃圾箱。
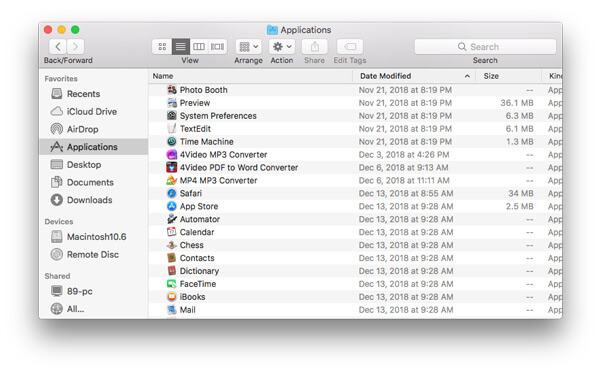
步驟 4點擊 蘋果圖標選擇 系統偏好設定 > 用戶和組。 單擊您的用戶名,然後選擇“登錄項”。
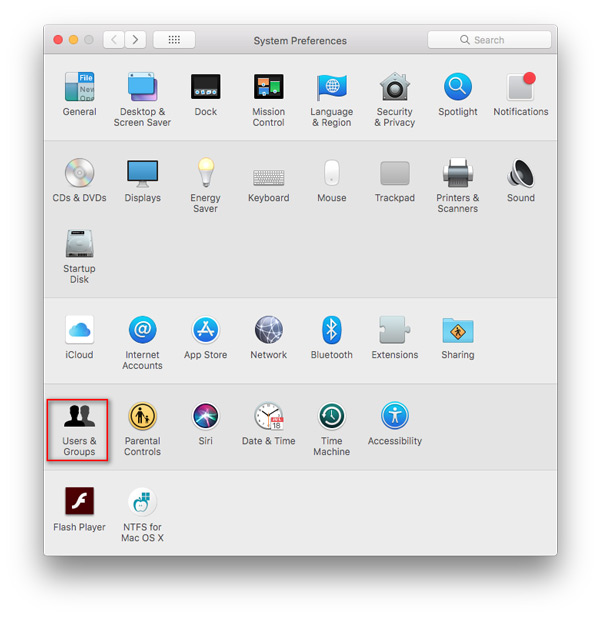
步驟 5查找 Mac ads Cleaner 條目,選擇它並單擊“-”按鈕刪除程序。
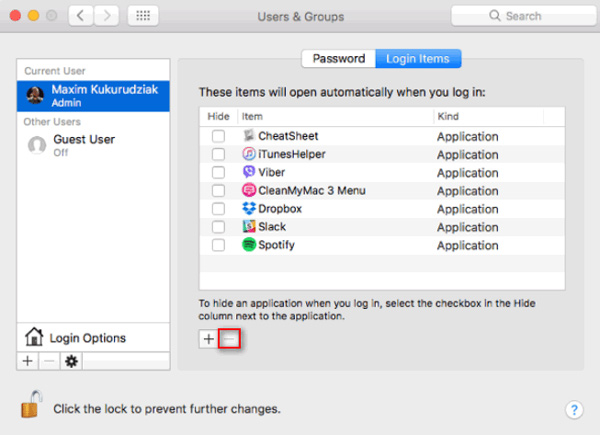
只需按照以下步驟刪除有關Mac Ads Cleaner的關聯文件。
步驟 1點擊 Finder圖標 從菜單欄中。 請點擊 Go > 轉到文件夾...
類別 〜/庫/ LaunchAgents 在文件夾搜索對話框中,然後單擊 Go。 然後,將Mac Ads Cleaner生成的文件移到回收站。
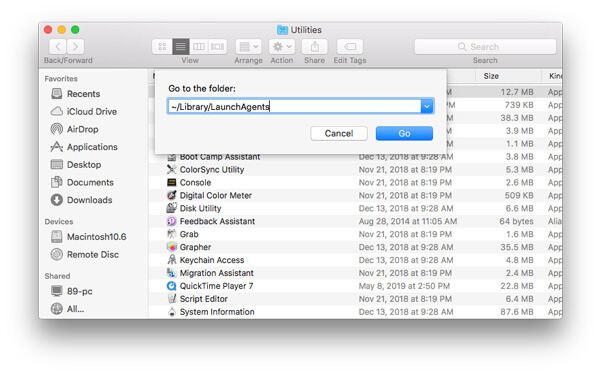
步驟 2類別 〜/庫/ LaunchDaemons 並點擊 Go。 然後,將與Mac Ads Cleaner相關的文件移到回收站。
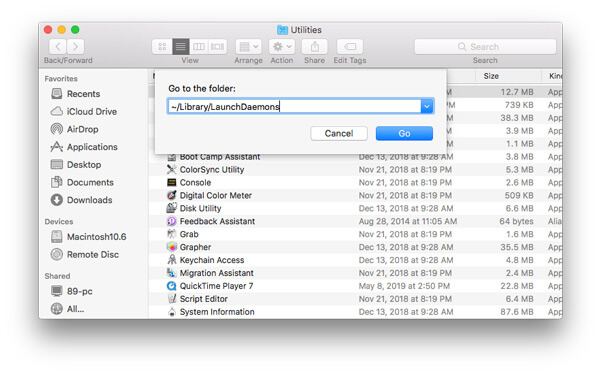
還有其他與Mac Ads Cleaner相關的文件。 您可以鍵入以下文本,找到並刪除相關文件。
輸入〜/ Library / Mac Ads Cleaner
〜/圖書館/應用程序支持/ Mac Ads Cleaner
〜/圖書館/應用支持/ amc
〜/ Library / Logs / Mac Ads Cleaner.log
Mac的首選瀏覽器中有Mac Ads Cleaner擴展,您還需要在瀏覽器中禁用這些擴展。
蘋果瀏覽器
步驟 1已提交 Safari瀏覽器 然後點擊Safari菜單,然後點擊 首選項...
步驟 2選擇 擴展,查找並單擊Mac Ads Cleaner。
步驟 3點擊 卸載 刪除Mac Ads Cleaner。
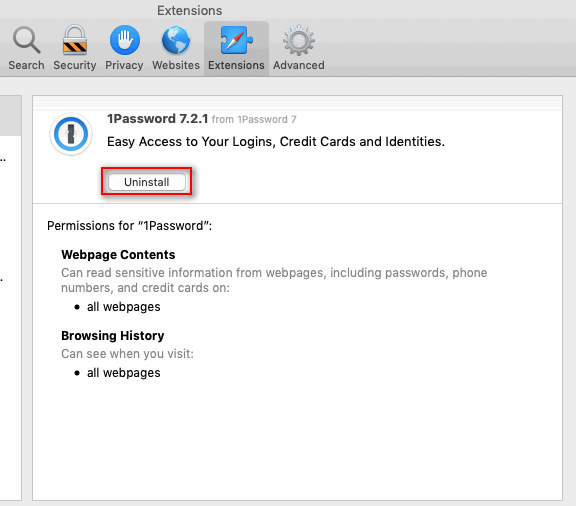
谷歌瀏覽器
步驟 1粘貼鏈接 鉻://擴展 在Chrome中。
或者你可以點擊 Chrome菜單 > 更多工具 > 擴展.
步驟 2導航到Mac Ads Cleaner擴展程序。
步驟 3點擊 垃圾桶圖標 從Chrome刪除它。
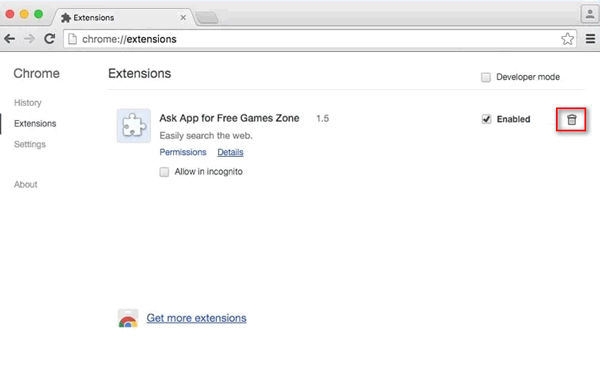
步驟 1粘貼鏈接 約:插件 在Firefox中。
或者你可以點擊 打開菜單 在Firefox的右上角,然後單擊 附加組件.
步驟 2導航到 擴展 並找到Mac Ads Cleaner擴展程序。
步驟 3點擊 清除 刪除此擴展名。
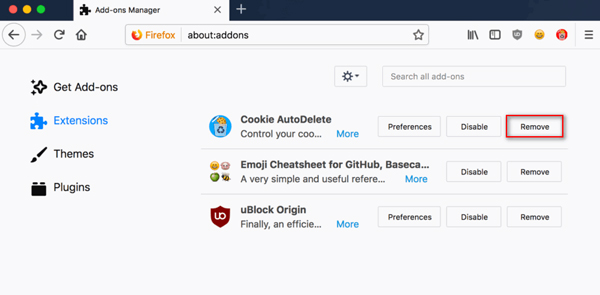
這種方法有局限性。 從Mac刪除Mac Ads Cleaner似乎是一個複雜的過程。 如果要找到一種快速方法,則應轉到第2部分。
結論
閱讀本文之後,您可以弄清楚什麼是Mac Ads Cleaner以及如何從Mac中刪除它。 我們使用第三方軟件為您提供常規解決方案和快速方法。 使用專業的Mac Cleaner,您可以輕鬆卸載Mac廣告軟件。 如果您有任何方法,請給我們留言。