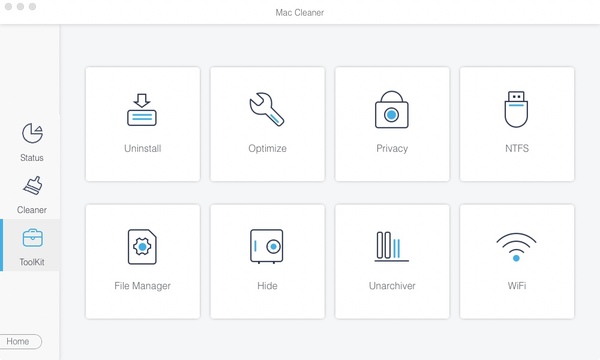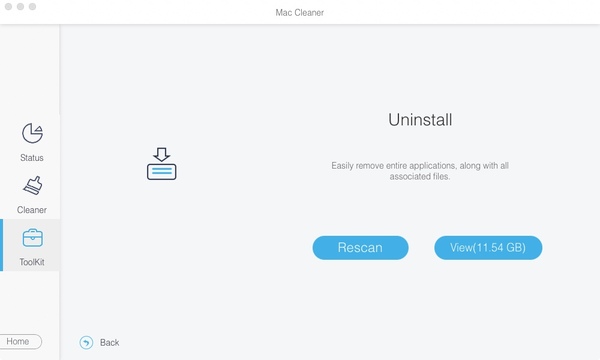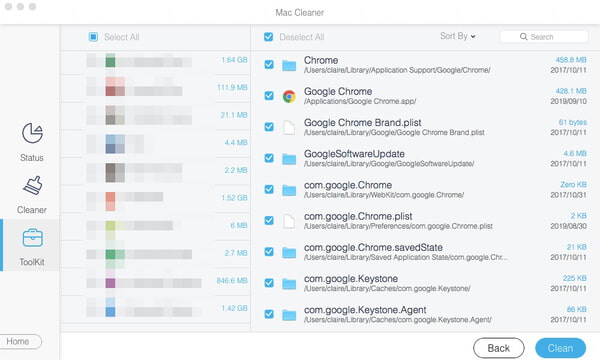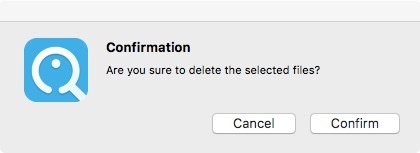[逐步說明]如何以5種快速方法在Mac上強制退出應用程序
當應用程序在您的 Mac 計算機上停止響應時,您無法通過單擊“x”正常關閉應用程序。 在此期間,您需要強制退出應用程序以強制關閉 Mac 上凍結的應用程序。 一些未保存的文件可能會丟失。 但是您至少可以關閉窗口並結束無響應的工作流程。
實際上,您可以通過多種方式強制退出Mac上的應用程序。 蘋果提供了一些有用的功能來修復無響應的應用程序。 從本節中,您可以獲得5種不同的方法來關閉Mac上的凍結應用程序。 對於某些頑固的應用程序,您可以使用第三方應用程序卸載程序刪除使Mac停止完全響應的應用程序。
方法1:如何通過Apple菜單強制退出Mac上的應用程序
這是強制使用macOS菜單欄關閉應用程序的最傳統方法。 您可以強制無響應的應用程序在Mac計算機上成功退出。
第一步:
從 Apple 下拉列表中選擇“強制退出”。
第一步:
單擊“強制退出”以強制退出 Mac OS X 上的應用程序。
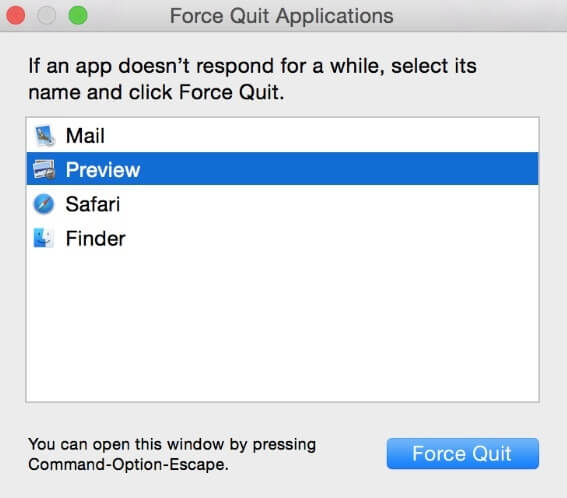
方法2:如何在Mac上使用鍵盤快捷鍵強制退出應用程序
這與第一個Mac應用程序強制退出方式非常相似。 但是您可以在不使用鼠標或觸控板的情況下在Mac上強制退出無響應的應用程序。
第一步:
同時按住鍵盤上的“Command”、“Option”和“Esc”鍵。
第一步:
在 Mac 上瀏覽並選擇要強制退出的應用程序。 凍結的 Mac 應用程序旁邊會出現一個“無響應”圖標。
第一步:
單擊“強制退出”以強制退出所選應用程序。 您也可以選擇所有應用程序以強制關閉 Mac 上的所有應用程序。
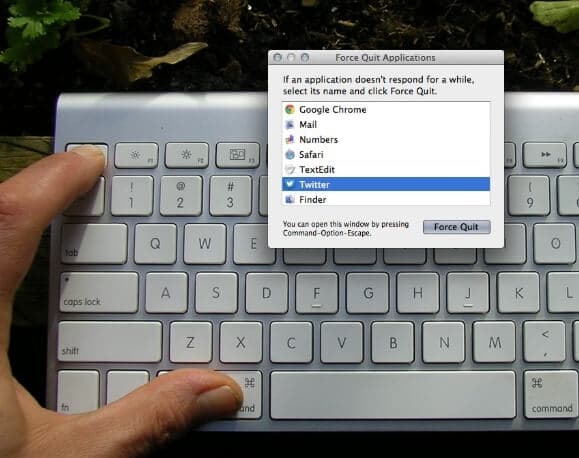
方法3:如何從Dock窗格強制退出Mac上的應用程序
當您右鍵單擊 Dock 中的應用程序時,您只能在列表中找到“退出”。 那麼如何強制退出長時間無響應的應用呢? 這是你的教程。
第一步:
右鍵單擊Dock菜單上要停止使用的應用程序圖標。
第一步:
按鍵盤上的“選項”鍵。 因此,“強制退出”選項將取代右鍵單擊菜單中的“退出”。
第一步:
單擊“強制退出”以強制應用程序在 Mac 上退出。
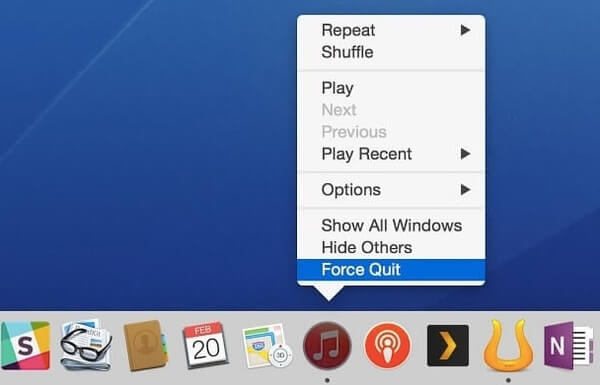
方式4:如何在帶有終端的Mac上強制退出應用程序
如果鼠標光標滯後或無法使用,則可以通過命令行在Mac上強制退出凍結的應用程序。 請注意,Mac的全部殺死命令功能將停用自動保存功能。
第一步:
打開“應用程序”文件夾。 在“實用程序”文件夾中找到“終端”。
第一步:
輸入“
killall [應用程序名稱]" 命令。(強制實例,您可以鍵入 "
殺死所有Excel"強制退出
Excel沒有響應 在Mac上。)
第一步:
按“Enter”運行命令並強制退出 Mac 上的應用程序
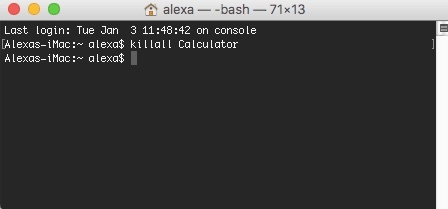
方式5:如何通過Activity Monitor強制在Mac上退出應用程序
活動監視器可以檢測Mac計算機上所有正在運行的應用程序。 因此,您不僅可以查看當前正在運行的應用程序,還可以查看Mac上無法運行的應用程序的詳細信息。 好了,您可以在Activity Monitor中強制關閉Mac上的程序。
第一步:
單擊計算機屏幕右上角的“Spotlight”。
第一步:
在 Spotlight 搜索中搜索“活動監視器”。
第一步:
從“活動監視器”進程列表中選擇凍結的應用程序。
第一步:
單擊“強制進程退出”以強制退出 Mac 應用程序。
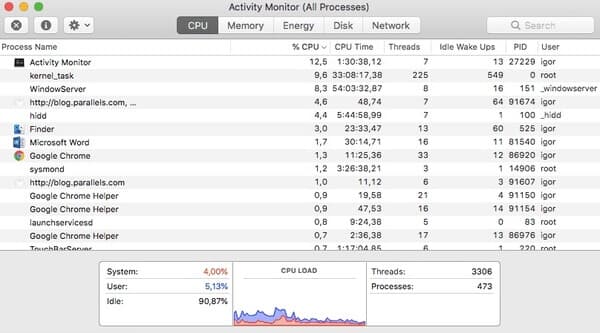
額外提示:在Mac上永久性退出應用程序而不會丟失數據
至於Mac上一些令人討厭的惡意軟件,捆綁軟件或崩潰的應用程序,則可以運行 Aiseesoft Mac Cleaner 一站式卸載應用程序並刪除相關文件。 應用程序卸載程序可以向您顯示Mac上所有已安裝的應用程序,包括隱藏的應用程序。 稍後,您可以輕鬆卸載應用程序,只需單擊一下即可刪除相關日誌和文檔。

下載
Mac清理
- 在Mac上卸載應用程序並刪除關聯的文件。
- 查找和刪除重複的文件和文件夾。
- 有選擇地刪除垃圾文件,不需要的文件,大文件和舊文件。
- 從Safari,Chrome和Firefox清理瀏覽器歷史記錄,cookie,下載和更多文件。
- 從多個方面監視系統性能,例如CPU使用率,電池狀態等。
第一步:
發佈會
Mac清理. 單擊“工具包”找到“卸載”。
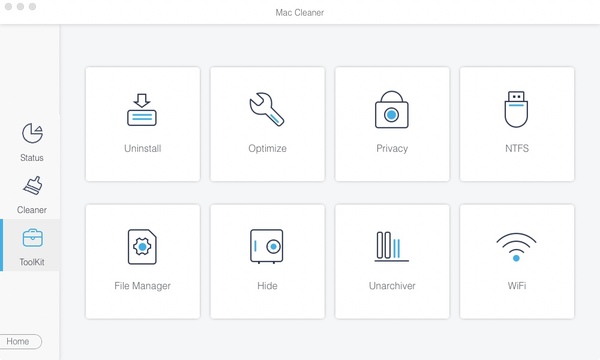
第一步:
單擊“掃描”以掃描 Mac 上所有已安裝的應用程序。 稍後,您可以單擊“查看”以獲取結果。
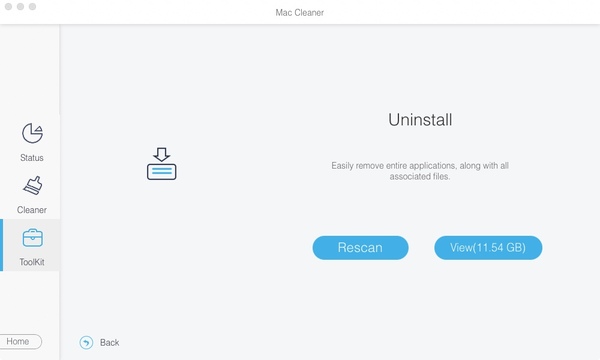
第一步:
在左側窗格中選擇不需要的應用。 在主界面中選擇所有關聯的文件。
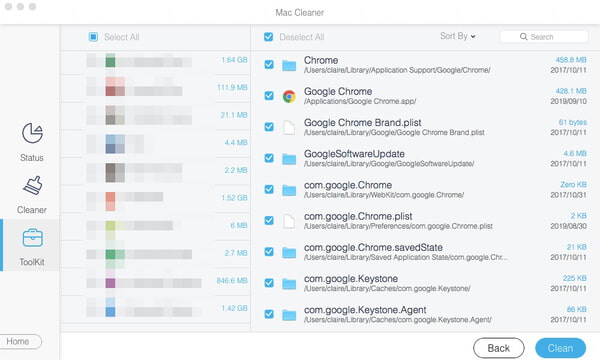
第一步:
單擊“清除”以完全卸載 Mac 上的應用程序。 在彈出消息中確認卸載。
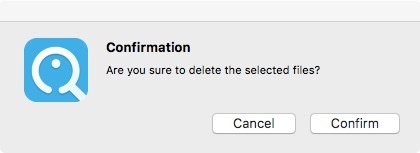
您可以使用上述任何方法在Mac上強制退出應用。 至於經常崩潰的應用程序,您可以運行Mac Cleaner來一鍵式完全卸載此應用程序。 順便說一句,你可以 卸載應用 釋放空間並修復凍結的iPhone或Android手機。
你怎麼看這個帖子?
高
評級:4.6 / 5(基於103投票)跟著我們
 發表您的評論並加入我們的討論
發表您的評論並加入我們的討論
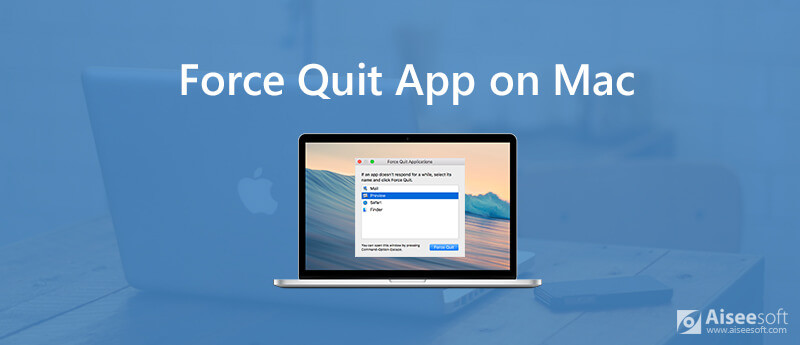
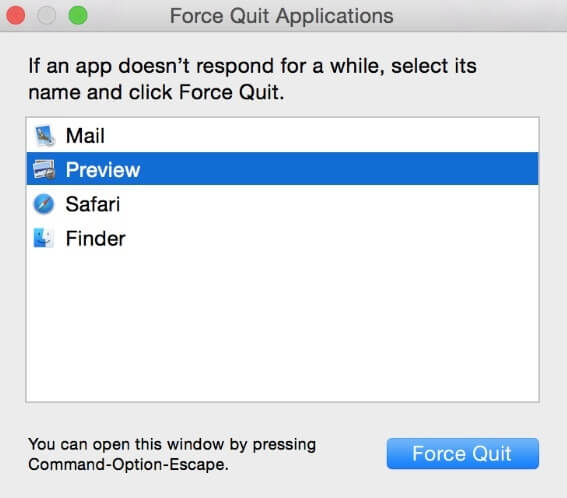
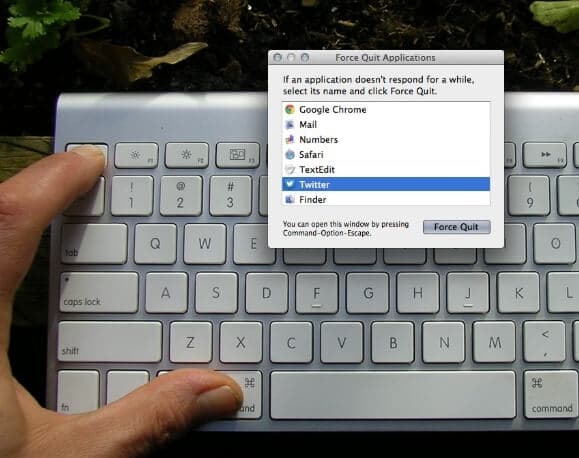
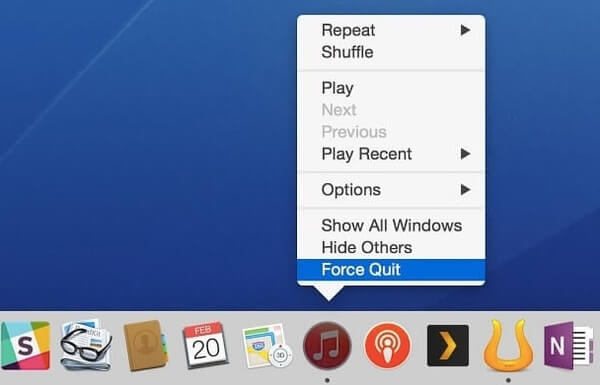
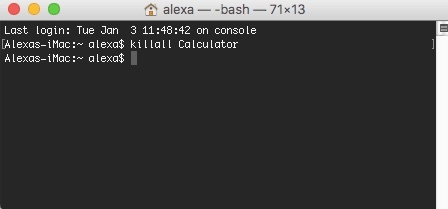
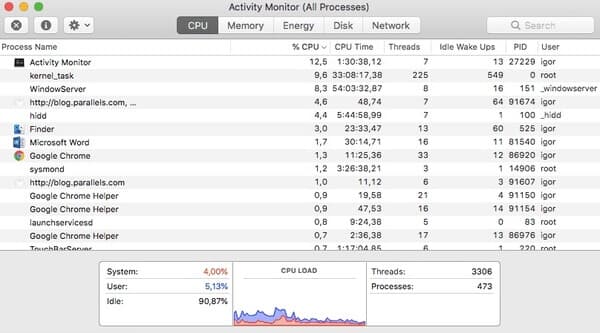

100% 安全。無廣告。