如何從Mac刪除程序?
在Mac的日常使用中,我們都喜歡安裝所有類型的應用程序以獲取更多功能。 對於某些無用或很少使用的程序,我們需要卸載它們以釋放Mac空間。 現在我們到了重點, 如何從Mac刪除程序?
如果您是Mac的新用戶,則可能不知道如何在macOS下卸載程序。 實際上,在Mac上卸載程序是如此簡單,以至於您甚至可能沒有意識到自己已經完成了。 這篇文章將指導您完成如何從Mac中刪除程序。
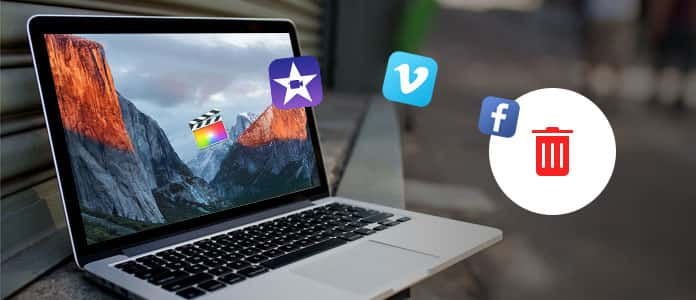
如何從Mac刪除程序
簡而言之,您可以將應用程序的圖標拖到垃圾桶中以卸載軟件。 有關更多詳細信息,您可以檢查以下步驟。
步驟 1已提交 發現者 應用程序,然後單擊 應用 在左窗格中。 您可以在此文件夾中找到要刪除的程序。 或者您可以使用 聚光燈 or 發現者 得到它。
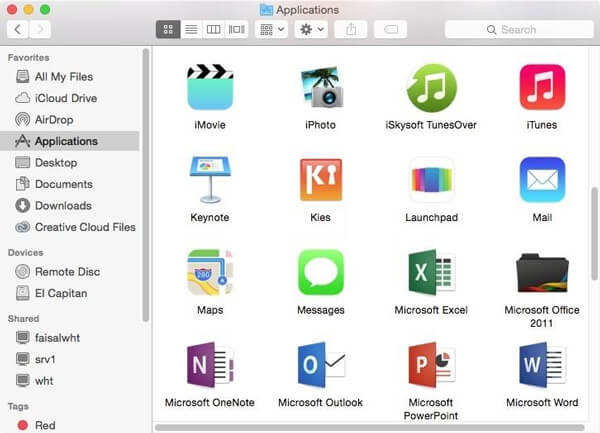
步驟 2在右側窗口中滾動瀏覽程序,找到要卸載的程序。
步驟 3將其圖標拖到 垃圾桶 擺脫這個程序。 另外,您可以單擊“文件”>“移至廢紙“”或按“命令”和“ D”以確認操作。 儘管看起來您只丟棄了一個文件,但實際上扔掉的是一捆文件。
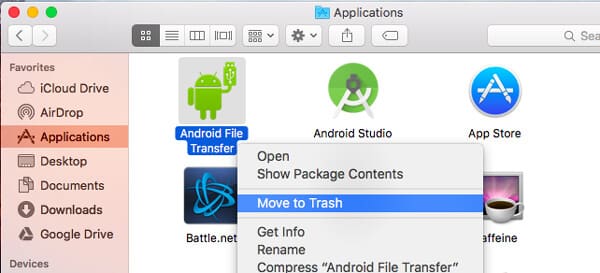
步驟 4點擊並按住 垃圾桶 圖標。 然後點擊 清空回收站 從彈出窗口。
只需單擊幾下,您就可以輕鬆地在Mac上卸載程序,甚至不需要卸載程序。
步驟 1點擊 快速啟動 圖標,然後打開此應用。
步驟 2您可以在應用程序列表中向左或向右滾動,以搜索要刪除的程序。 或者,您可以在搜索框中直接搜索它。
步驟 3單擊並按住應用程序一段時間,直到它開始抖動為止。
步驟 4現在您可以看到 X 浮動在圖標上方,就像在iPhone上卸載應用程序一樣。 點擊它。
備註:如果您未從App Store安裝此應用,則無法以這種方式從Mac中刪除程序。
步驟 5點擊 刪除 提示您在Mac上卸載程序時,請單擊。
想知道更多細節嗎? 你可以檢查一下 如何在Mac上從啟動板刪除應用程序
使用前兩種方法,您可以輕鬆地從Mac中刪除軟件。 但是,Mac中將或多或少地存在垃圾文件,緩存和其他有害數據。 要徹底刪除應用及其相關文件,您可以依靠專業的Mac Cleaner。
Mac清理 是專業的Mac應用程序刪除和數據管理工具,可以幫助您 刪除程序 迅速安全地從Mac中獲取無用數據。 而且,它使您可以刪除不需要的大文件和舊文件,以使Mac更好地工作。 您可以免費下載並將其安裝在Mac上。
步驟 1點擊 下載 上方的按鈕將Mac Cleaner保存到Mac。 然後安裝並啟動它。 Mac Cleaner啟動後將自動檢測Mac OS系統狀態。
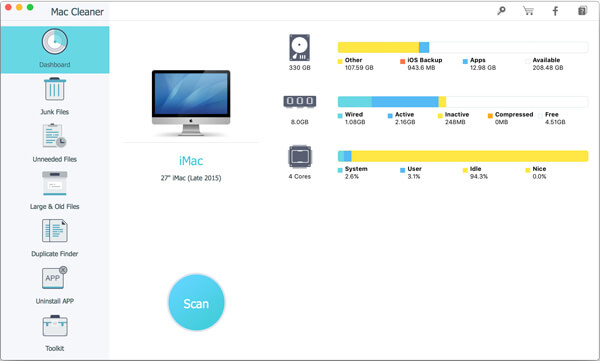
步驟 2您會看到一些關鍵功能列在左側控件上。 在這裡你可以選擇 卸載APP 功能。 掃描Mac上的所有應用程序將需要一些時間。

步驟 3掃描後,所有Mac程序將顯示在界面上。 找到要卸載的軟件,然後將其從Mac中刪除。
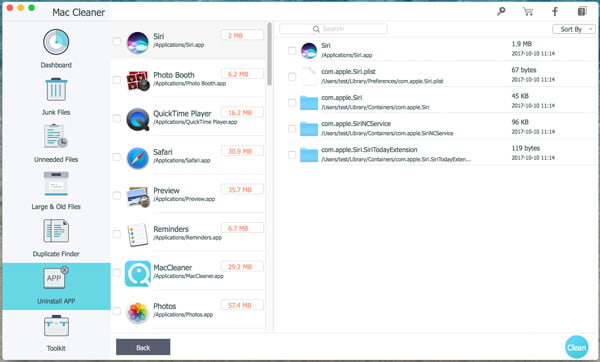
在此步驟中,您可以檢查並清理該應用程序創建的各種相關文件。 因此,通過這種方式,您可以清楚地刪除Mac上的程序。 Mac Cleaner也可以幫助您 刪除垃圾文件,從Mac緩存,大文件和舊文件,並使Mac保持良好狀態。 您也可以使用它來 刪除Mac Cleanup Pro or Mac自動修復 來自你的Mac。
在本指南中,我們主要討論如何從Mac中刪除程序。 提供了三種有效的方法來幫助您刪除Mac上不必要的應用程序。 當然,您可以使用Uninstaller卸載Mac程序。 如果您還有其他方法,請給我們留言。