總結
Mac上有不需要的應用程序嗎? 查看這篇文章,了解如何在Mac上完全刪除應用程序。
總結
Mac上有不需要的應用程序嗎? 查看這篇文章,了解如何在Mac上完全刪除應用程序。
在Mac上刪除應用程序也非常容易和復雜。 通常,只需簡單的拖放操作即可刪除應用程序。 但這可能會留下一些垃圾文件,這些文件會隨著時間的推移而累積,並最終佔用硬盤驅動器上的大量空間,從而降低Mac的速度。 如果您想完全卸載應用程序,則需要採取更多措施。
然後,如何在Mac上刪除應用程序? 在本文中,我將向您展示在Mac Cleaner的幫助下從Mac完全卸載應用程序的三種有效方法-包括強烈推薦的一種方法。

如何在Mac上刪除應用
如果您已通過Mac App Store安裝了該應用程序,則可以輕鬆地從LaunchPad中刪除應用程序。
步驟 1從Dock運行LaunchPad或點擊F4進入LaunchPad。
步驟 2單擊並按住您不需要的應用程序的圖標,直到它進入抖動模式。
步驟 3單擊出現在應用程序圖標左上角的“ X”圖標,然後單擊“刪除”進行確認。
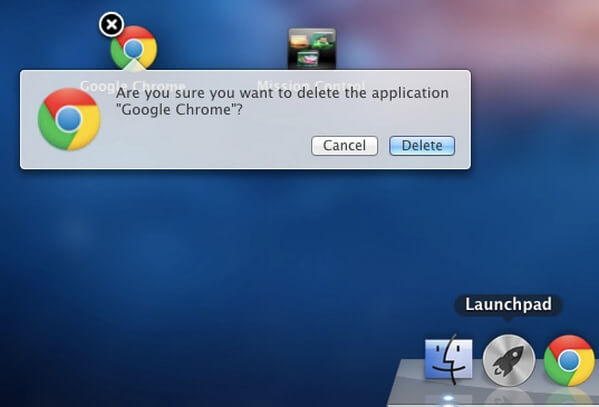
現在,您已經從Mac上的LaunchPad中刪除了一個應用。 您可以清空垃圾箱,以確保所有應用數據均已消失。
想知道更多細節嗎? 你可以檢查一下 如何在Mac上從啟動板刪除應用程序
對於從網上下載的那些Mac應用程序,可以將它們從“應用程序”文件夾中刪除。
步驟 1單擊Dock中的“查找器”圖標,然後單擊窗口左側的“應用程序”。
步驟 2在Mac上瀏覽應用程序列表,然後選擇要卸載的應用程序。
步驟 3選擇要在Mac上關閉的應用程序的圖標,然後單擊“移至垃圾箱”。 或者,您可以將應用程序的圖標或文件夾直接拖到“廢紙folder”文件夾中。
步驟 4在Mac上清空垃圾箱。 現在,該應用程序已從“應用程序”文件夾中刪除。
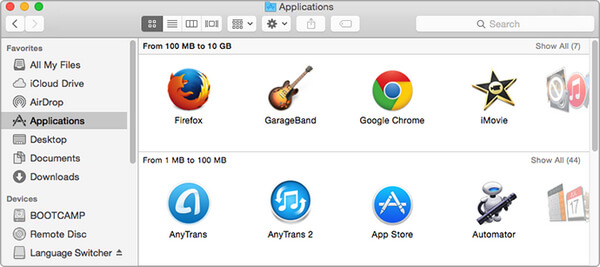
備註:使用這種方法,您可能仍會在Mac上留下一些垃圾文件。 為了完全刪除該應用程序,您需要檢查與該應用程序相關的所有文件,並手動逐個刪除文件。 通常,其余文件位於“庫”文件夾中,包括:
/圖書館/應用支持/
/圖書館/緩存/
/圖書館/通訊錄插件/
/庫/首選項/
/圖書館/應用程序支持/ CrashReporter /
/圖書館/已保存的申請狀態/
覺得麻煩嗎? 繼續下一節並獲得一鍵式解決方案,以完全取消刪除應用程序。
我們上面提到的兩種方法可以幫助您刪除應用程序,但可能會留下一些文件。 如果要徹底清除不需要的應用程序,建議您使用此功能強大的應用程序卸載程序Mac Cleaner。 它可以幫助您快速掃描Mac和 安全地卸載任何應用,連同它生成的所有垃圾文件一起刪除。
您還可以使用它來刪除惡意軟件,例如 Mac Ads清理器 在你的Mac上。
在本文中,我們主要向您展示了 如何刪除Mac上的應用程序 三種方法。 您可以選擇使用LaunchPad在Mac上刪除應用程序,或從“應用程序”文件夾中刪除應用程序。 在Mac上刪除應用程序的最好,最簡單的方法仍然是使用應用程序卸載程序,如Mac Cleaner。