總結
想知道 如何在Mac上清空垃圾箱? 本文為您提供了三種方法來幫助您清空Mac垃圾桶。
總結
想知道 如何在Mac上清空垃圾箱? 本文為您提供了三種方法來幫助您清空Mac垃圾桶。
清空Mac垃圾箱中的所有垃圾並不意味著您已將其完全刪除。 使用功能強大的恢復軟件,仍有可能找到它們。 為了更好地保護您的隱私,您需要確保徹底清除Mac上的所有垃圾。
然後,如何永久清空Mac上的垃圾? 在下面的文章中,我將向您展示三種在Mac上安全清空垃圾桶的常用方法。 您可以選擇最適合您的方法。
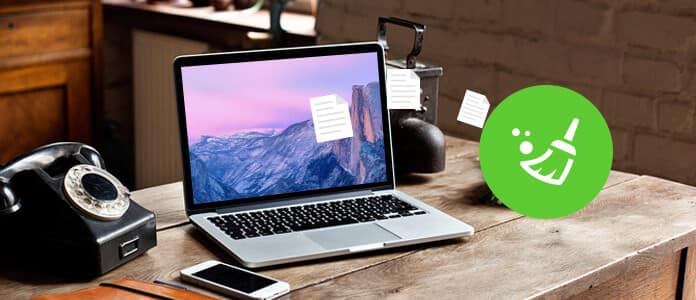
如何在Mac上清空垃圾箱
如果要在Mac上清空垃圾,最有效的方法是使用第三方軟件。 市場上有很多軟件。 在下面,我們將向您推薦最專業的 Mac清理 工具,只需單擊一下,您就可以清空Mac上的所有垃圾。 此外,它還允許您清理大文件/舊文件,刪除重複文件,刪除不需要的應用程序以及監視Mac性能。
主要功能:
現在免費下載此程序,並按照以下步驟快速永久地清空Mac上的垃圾。
步驟 1下載Mac Cleaner並啟動軟件。 Mac Cleaner將檢測Mac的系統狀態,您可以在界面中查看詳細信息。

步驟 2在左側面板中選擇“垃圾文件”,然後在主窗口中單擊“掃描”按鈕。

步驟 3掃描過程結束後,您可以看到列出了所有垃圾文件,包括“垃圾箱”。 為了在Mac上清空垃圾箱,請選中“垃圾箱”選項,然後點擊“清潔”按鈕以開始清理所有垃圾箱文件。

等待幾秒鐘,然後您會看到Mac上的垃圾已清空。 如果需要清除更多垃圾文件,也可以選擇其他選項,例如“應用程序緩存”,“照片垃圾”,“系統日誌”,“用戶日誌”,“垃圾箱”等。
當您在Mac上只是清空垃圾箱時,文件和文件夾並沒有完全刪除,但仍保留在Mac中。 蘋果考慮了這一點,並提供了 安全清空垃圾箱 選項,該選項可幫助您覆蓋已刪除的文件,使其無法恢復。 現在,讓我們看看如何保護Mac上的空垃圾。
備註:不幸的是,“安全清空垃圾箱”選項僅在OS X Yosemite和更早版本上可用。 如果您使用的是OS X El Capitan,請跳至其他方法。
步驟 1從啟動板打開Finder,下拉“ Finder”菜單,然後選擇“確保清空廢紙“”選項。
步驟 2彈出一個窗口,詢問您是否要永久刪除垃圾箱中的項目。 選擇“安全清空垃圾箱”進行確認。
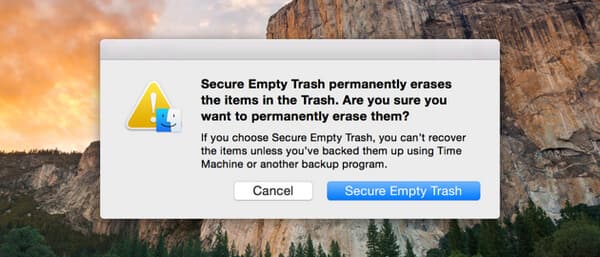
步驟 3等待幾秒鐘,然後垃圾箱將被清空並覆蓋。
如果Mac告訴您不能清空垃圾桶怎麼辦? 即使您知道某項尚未使用,也可能仍在“使用中”,或者某項已被鎖定。 不管是什麼原因,都有一種方法可以 強制清空垃圾 在Mac上。
步驟 1轉到“查找器”>“應用程序”>“實用程序”,找到並打開 終端.
步驟 2鍵入命令:srm -v,後跟一個空格。 請不要留出空間。
步驟 3將文件從Finder拖到“終端”窗口,然後按Enter鍵。 該文件將被安全刪除。
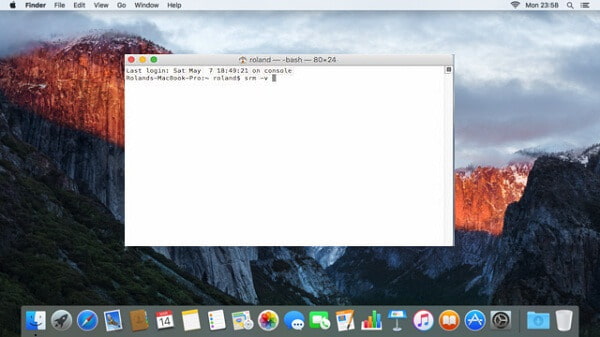
通過上述方法,很容易在Mac上固定空垃圾或強制空垃圾。 如您所見,後兩種方法很複雜,並且僅限於特定的OS版本。 而Mac Cleaner作為專業人士 垃圾文件清理工具 沒有限制,並且可以在所有Mac設備和系統上使用。
在本文中,我們主要向您展示了三種在Mac上清空垃圾箱的方法,您可以使用“安全清空垃圾箱”選項,也可以通過終端強制清空Mac垃圾箱。 此外,我們建議您考慮使用Mac Cleaner –一種在Mac上清空垃圾的一鍵式解決方案。 您會驚訝地發現它如此容易。